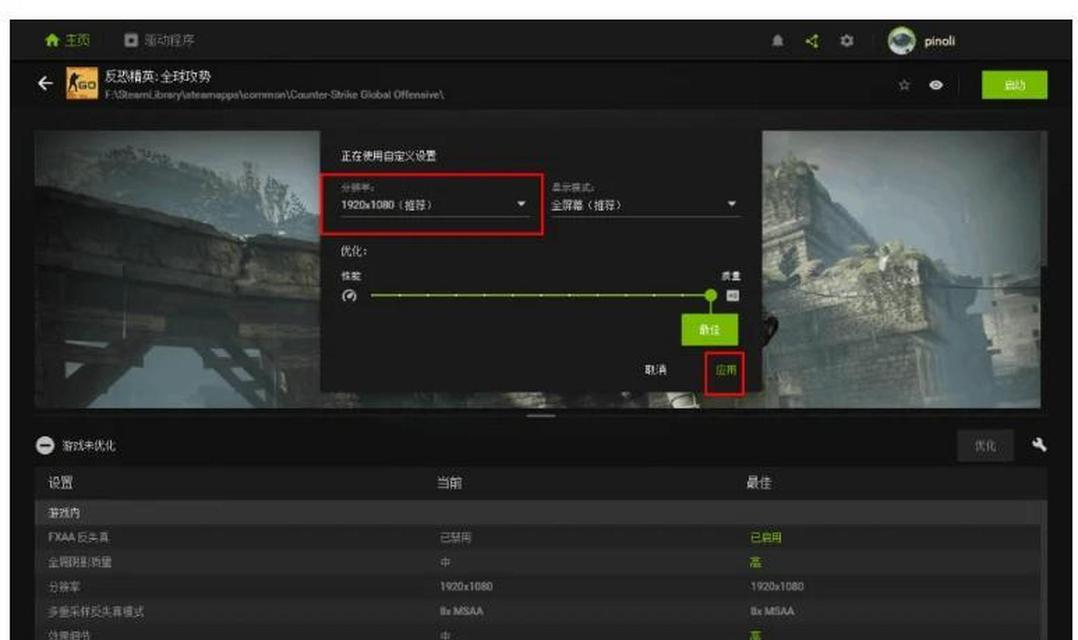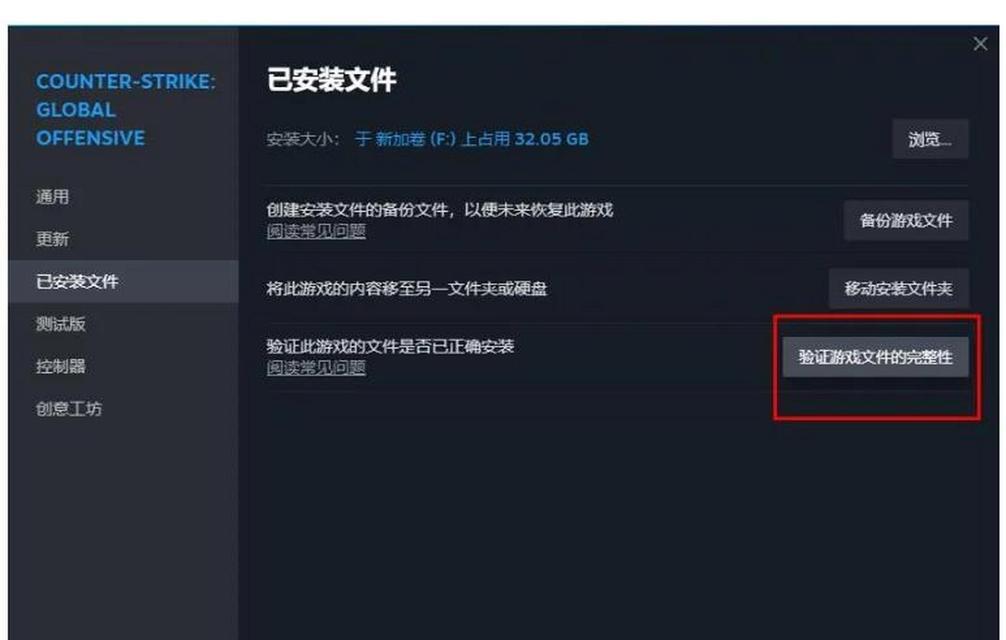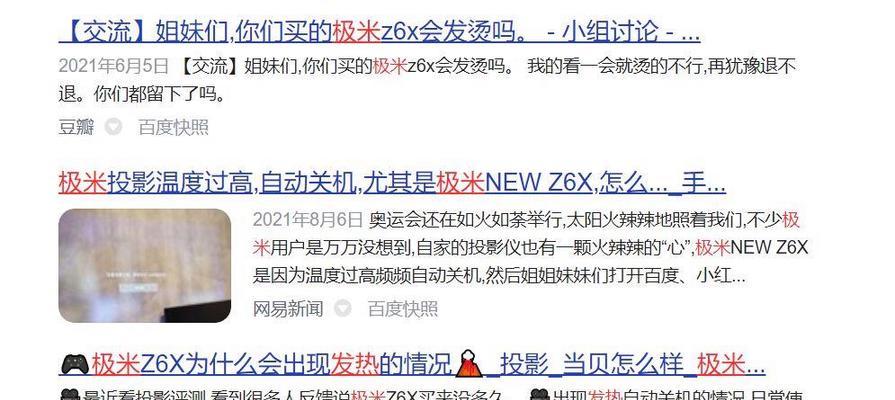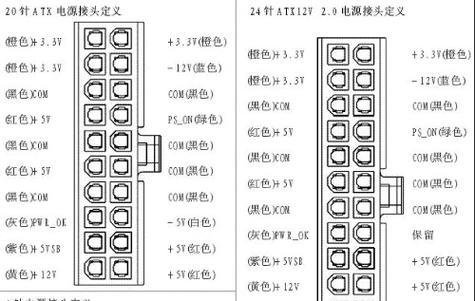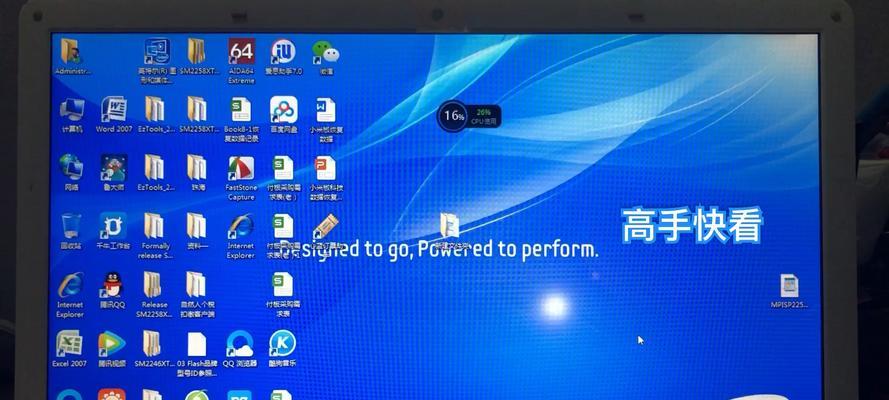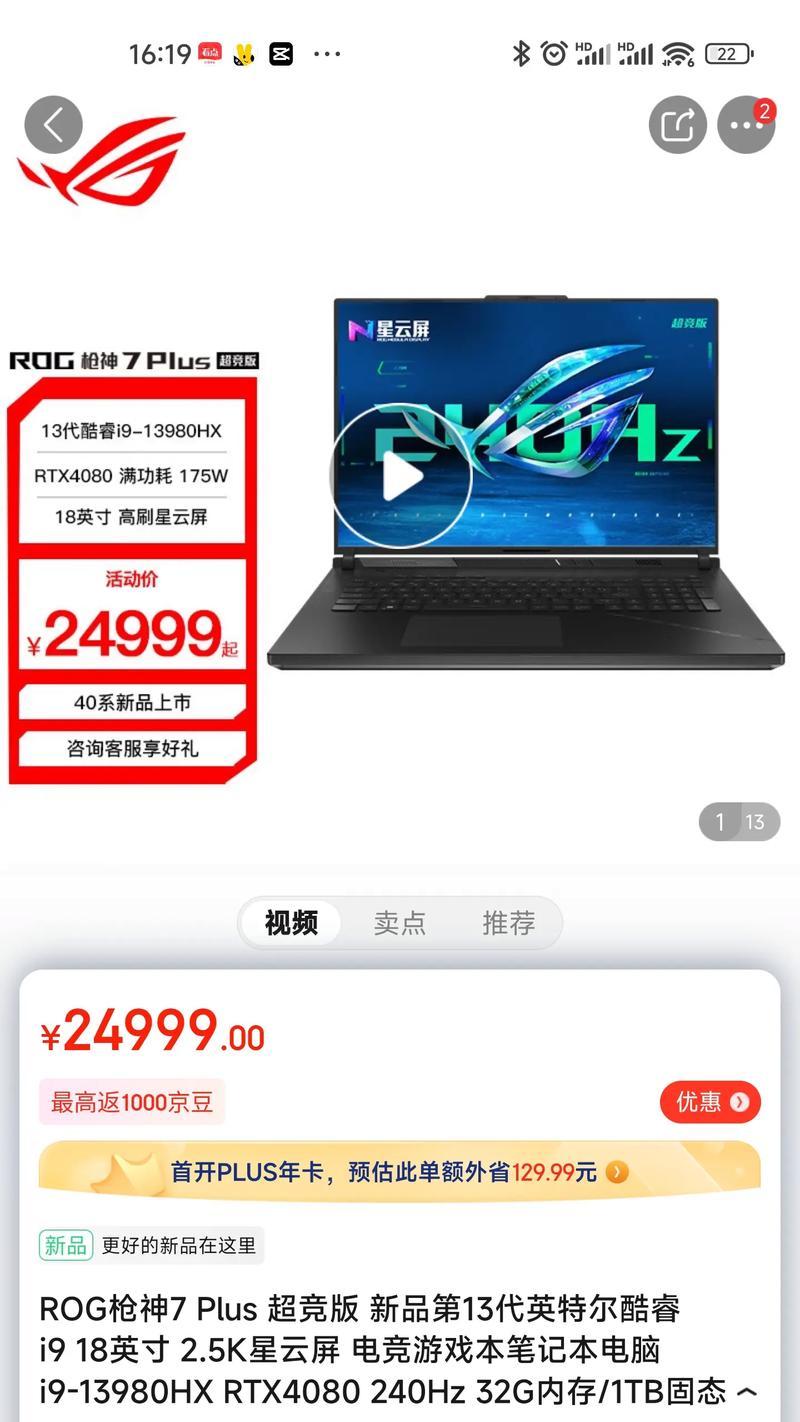在使用电脑时,我们经常会遇到需要调整显示分辨率的情况。然而在调整后,有时会遇到屏幕黑屏的问题,这可能会让人感到困惑和焦虑。别担心,本文将全面指导您如何处理电脑在转换分辨率后导致的黑屏问题,并提供详细的解决步骤。
预备知识:分辨率及影响
分辨率指的是屏幕上可以显示的像素数量,它决定了图像的清晰度。更改分辨率可以影响到屏幕显示效果,如果设置不当,可能会导致显示问题,包括黑屏。
电脑转换分辨率导致黑屏的常见原因
1.分辨率设置超出显示器支持范围
2.显卡驱动程序不兼容或已损坏
3.显示设置与系统配置不匹配
4.硬件故障,如显示器或连接线问题
检查与预防
在未遇到问题之前,我们可以通过以下方式来预防和检查潜在问题:
确认显示器的最大支持分辨率
定期更新显卡驱动程序
使用Windows显示设置中的推荐分辨率
检查硬件连接是否稳定
解决步骤
步骤一:安全模式恢复分辨率
1.重启电脑,在启动过程中不断按F8键(不同电脑可能不同)进入“高级启动选项”。
2.选择“安全模式”并按Enter键。
3.在安全模式下,右键点击桌面并选择“屏幕分辨率”。
4.将分辨率设置为一个较低的、已知正常的值。
步骤二:更新或回滚显卡驱动
1.在安全模式下,打开设备管理器。
2.找到显卡设备,右键点击并选择“更新驱动软件”。
3.如果更新驱动无法解决问题,可以尝试“回滚驱动至先前版本”。
步骤三:检查显示器设置
1.在显示设置里检查是否选择了正确的显示模式。
2.如果您有多个显示器,请检查是否正确连接且被系统识别。
步骤四:硬件检查
1.检查显示器电源线和信号线是否牢固连接。
2.尝试将显示器连接到其他电脑上确认其工作正常。
3.如果有备用显示器,可用来判断是否为显示器本身的问题。
步骤五:系统还原
如果以上步骤都无法解决问题,可以尝试使用Windows系统还原功能回到之前的状态。
1.通过搜索或运行框输入“创建还原点”开启系统保护。
2.选择一个较为接近问题出现时间的还原点进行系统还原。
注意事项
在进行任何更改之前,请备份重要数据。
如果不熟悉硬件操作,建议寻求专业人士帮助。
电脑在转换分辨率后出现黑屏问题,虽然令人头疼,但通过以上步骤大多可以解决。建议用户在日常使用中进行适当的预防措施,如及时更新驱动程序和正确设置分辨率,以避免这类问题发生。希望本文能帮助您顺利解决电脑黑屏的问题,享受流畅的视觉体验。