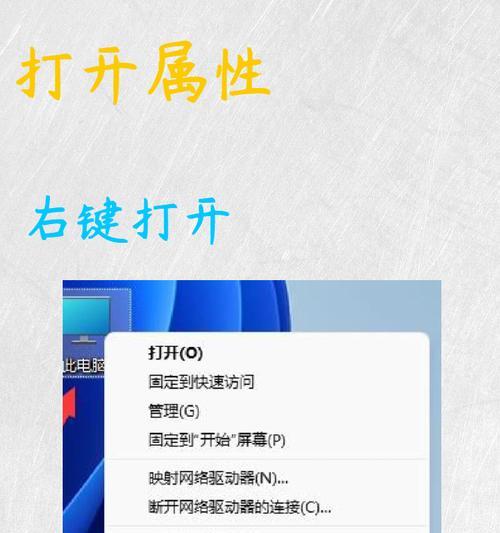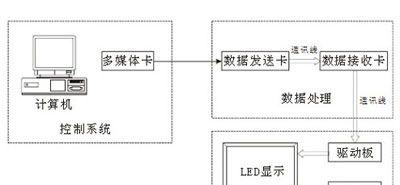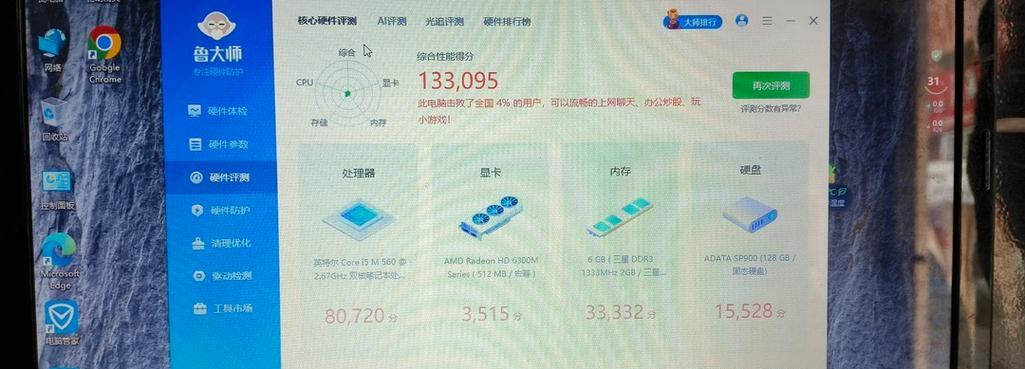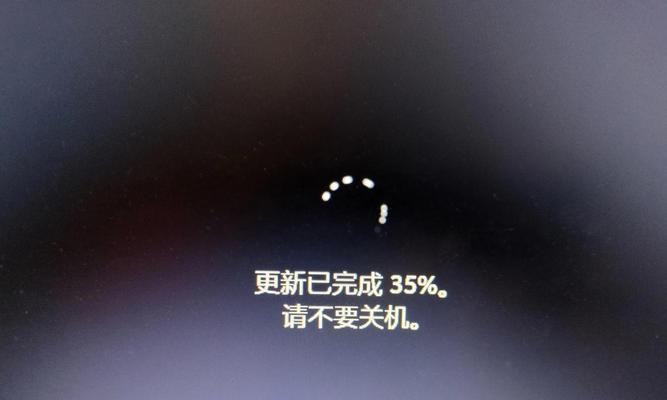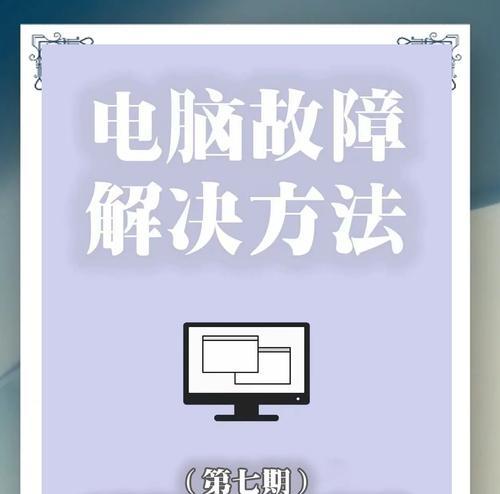在日常使用电脑的过程中,我们经常会遇到桌面图标过多而影响工作效率的情况。或许您想了解如何通过设置快捷键来去除或隐藏桌面图标,以达到快速整洁桌面的目的。本文将详细介绍几种方法,帮您轻松实现图标管理,提升使用电脑的效率与体验。
如何设置图标去除快捷键?
在Windows系统中,虽然官方未提供直接通过快捷键去除图标的功能,但我们可以利用一些小技巧来实现快速隐藏或显示桌面图标。
1.使用`Win+D`快捷键
这是最直接的方法之一,`Win+D`快捷键可以迅速将您带回到桌面。虽然它不能直接隐藏图标,但能帮助您快速切换到桌面视图,从而手动一个一个地选择并隐藏不常用的图标。
2.修改注册表设置快捷键
虽然操作复杂些,但可以设置一个快捷键在桌面图标显示与隐藏之间切换。操作步骤如下:
1.打开注册表编辑器:按`Win+R`打开运行对话框,输入`regedit`并按回车。
2.导航至特定路径:依次展开`HKEY_CURRENT_USER\Software\Microsoft\Windows\CurrentVersion\Explorer\Advanced`。
3.创建新值项:在右侧面板右键点击,选择`新建`->`DWORD(32位)值`,命名为`HideIcons`。
4.修改值数据:双击`HideIcons`,在其中输入`1`,确定后关闭注册表编辑器。
5.设置快捷键:到“控制面板”->“键盘”中,设置一个您喜欢的组合键,将它绑定为`Explorer.exe,-h`。以后按此快捷键即可隐藏/显示桌面图标。
警告:修改注册表可能会对系统稳定性造成影响。请确保备份注册表,并在熟练的情况下操作。
如何快速隐藏桌面图标?
快速隐藏桌面图标更为简便,Windows10系统已内置了这项功能。以下是一些常用的方法:
方法一:通过显示设置
1.右键点击桌面空白处,在弹出的菜单中选择“视图”。
2.取消选择“显示桌面图标”的复选框。
方法二:使用任务视图快捷键
`Win+Tab`打开任务视图,再点击桌面预览,虽然没有直接隐藏,但也可以快速到达无图标桌面的视觉效果。
方法三:利用第三方软件
市面上有不少第三方的桌面管理软件,例如Fences、Stardock等。这些软件可以提供更为强大的管理功能,例如创建多个桌面区域来组织图标,或设置快捷键来控制图标显示与隐藏。
常见问题与实用技巧
问:桌面图标隐藏后如何快速恢复?
答:根据您之前所设置的方法,如使用`Win+D`快速回到桌面,再去“视图”菜单下开启“显示桌面图标”选项;或者直接重启电脑,桌面图标通常会自动恢复显示。
问:系统更新后设置的快捷键失效怎么办?
答:这种情况可能是由于系统更新导致注册表项或设置更改。首先检查是否有新的系统更新,必要时重新设置快捷键。
实技巧:对于经常进行桌面整理的用户,建议定期使用磁盘清理工具清理系统垃圾文件,同时在“个性化”中设置桌面背景为单一颜色,减少视觉干扰。
实技巧:可以创建一个批处理文件,写入代码`@echooff`和`attrib+h+s+r.\desktop.ini`,用来快速隐藏桌面上的`desktop.ini`文件,这样能达到“藏”图标的效果(尽管这种方法并不是真正的隐藏界面元素)。
通过以上介绍,您现在已经掌握了不同的方法来设置电脑图标隐藏的快捷键,以及如何快速隐藏桌面图标。实践这些技巧,可以极大地提升您管理文件和提高工作效率的能力。希望本文对您的电脑使用体验有所帮助。
最后提醒:在进行任何系统设置之前,请确保您的重要数据已经备份,以防可能发生不可预知的问题。祝您使用电脑愉快!