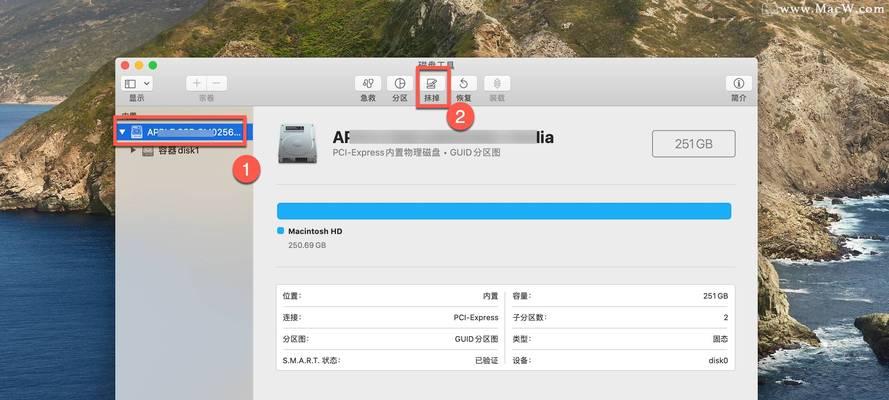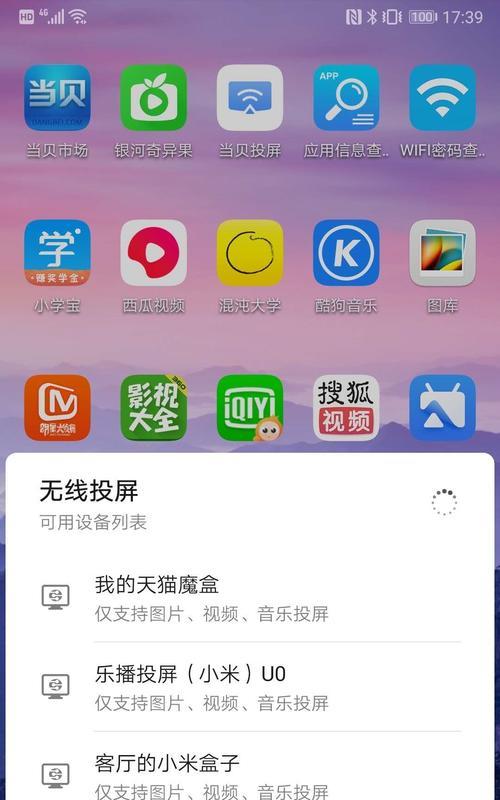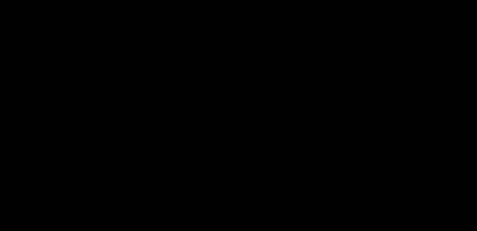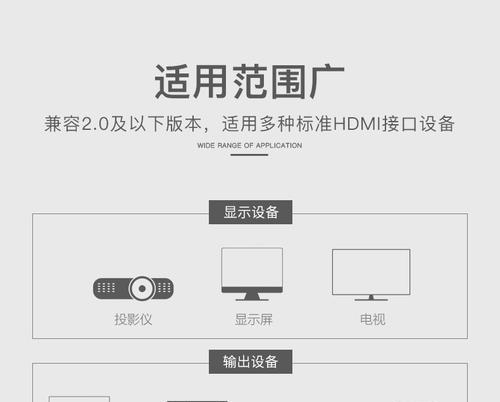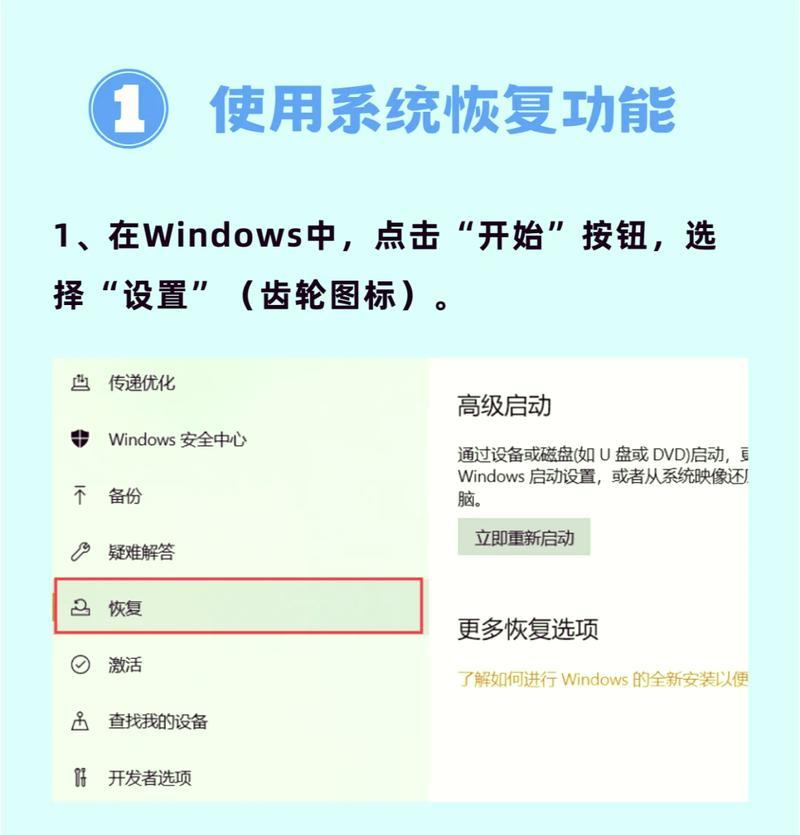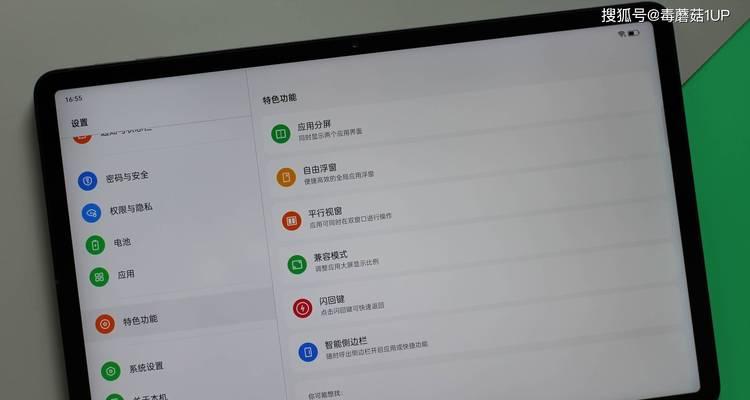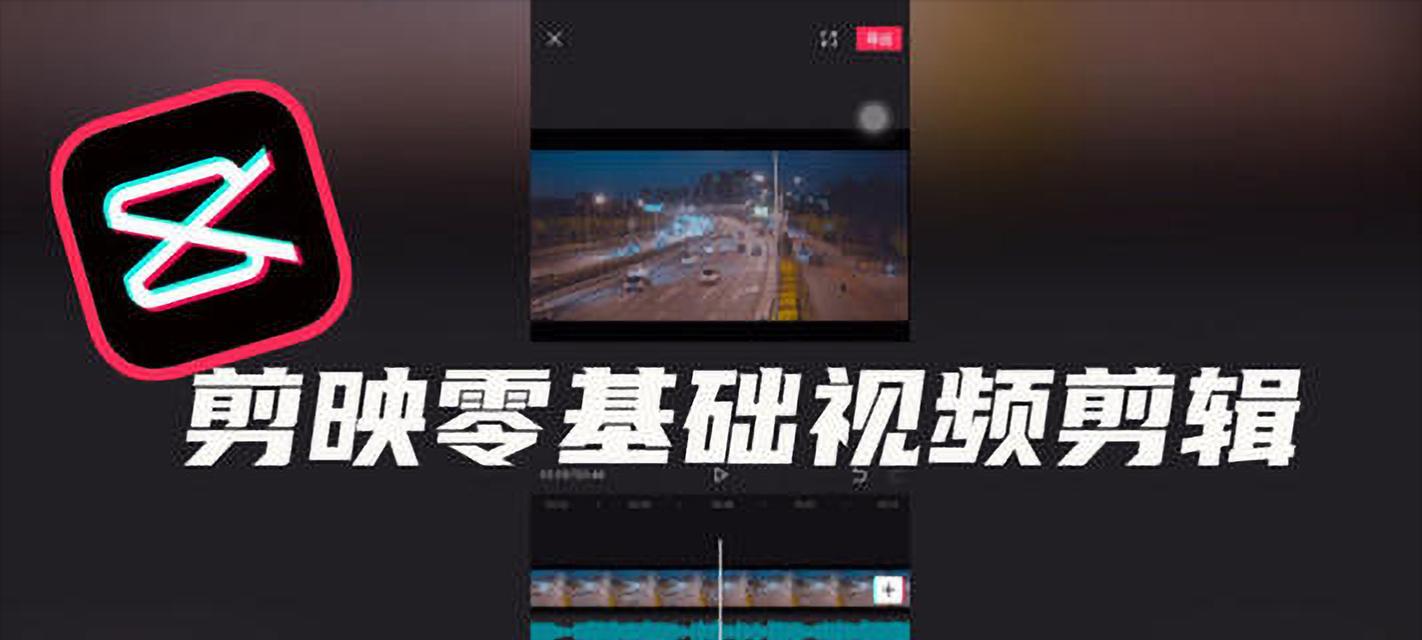在日常生活中,我们经常会需要将存储在优盘中的照片导入到苹果笔记本电脑中进行编辑或备份。这看似简单,但对于初次接触苹果产品的用户而言,可能会遇到一些操作上的困惑。本文将详细介绍从优盘向苹果笔记本导入照片的步骤,涵盖不同操作系统版本的适用方法,并对常见问题提供解决方案,帮助每一位用户轻松完成图片迁移。
一、准备工作
在开始之前,您需要准备以下几个东西:
一张照片存储在优盘内。
您的苹果笔记本电脑已经开启并可以正常使用。
确保优盘已经插入苹果笔记本电脑的USB端口。
二、使用Finder导入照片
对于大多数用户来说,使用Finder是导入照片到苹果笔记本简单而直接的方法。以下是详细的步骤:
1.连接优盘:确保优盘已经正确连接到您的苹果笔记本上。
2.打开Finder:在桌面或Dock栏找到Finder图标并双击打开。
3.连接到服务器(可选):如果您的优盘没有自动打开,点击屏幕左上角的“前往”菜单,选择“连接到服务器”,然后在窗口中输入优盘的路径。
4.浏览优盘在Finder的侧边栏中找到您的优盘,点击它将显示所有的文件和文件夹。
5.复制照片到目标文件夹:打开您想要保存照片的文件夹,然后拖拽或复制(使用右键菜单或“编辑”菜单中的选项)照片到目标文件夹。
三、使用iPhoto导入照片
如果您使用的是较旧的Mac操作系统,或者您更喜欢使用iPhoto来管理照片,可以按照以下步骤操作:
1.打开iPhoto:双击Dock栏上的iPhoto图标或从“应用程序”文件夹中启动iPhoto。
2.导入照片:在iPhoto中选择“文件”菜单下的“导入到图库...”,然后选择“设备”。
3.选择优盘:在弹出的对话框中选择您的优盘设备,然后点击“导入”按钮。
4.开始导入:挑选您希望导入的照片,点击“导入选定项”进行导入。
四、使用第三方软件导入图片
苹果用户也可以选择使用第三方的软件来导入图片。通常这些软件也提供额外的功能,如照片管理、编辑等。一些流行的第三方图片导入软件包括AdobeLightroom和GooglePhotos,它们通常都能提供简单的导入向导来引导用户完成照片导入。
五、常见问题及解决方法
问题:优盘插入笔记本后没有自动显示怎么办?
解决:在Finder中点击“前往”菜单下的“计算机”,找到代表优盘的图标,点击打开即可看到内容。
问题:在导入过程中遇到权限不足的提示怎么办?
解决:点击“继续”,系统可能会要求您输入管理员账户和密码来获取权限。
问题:iPhoto导入过程中出现错误提示?
解决:试着重新启动iPhoto或者重启您的苹果笔记本,确保系统和软件都是最新的并且没有任何冲突。
通过以上步骤,您可以轻松地将优盘中的照片导入到苹果笔记本中。无论是使用系统自带的Finder,还是偏好管理软件iPhoto,或者第三方的图片管理工具,选择最适合自己需求的方法导入图片。
希望本篇指南对您有所帮助。在使用过程中如果还有任何疑问,建议联系苹果官方支持或搜索更多详细教程。现在,您已经完全准备好将您的回忆从优盘转移到苹果笔记本中了,享受科技带来的便利吧!