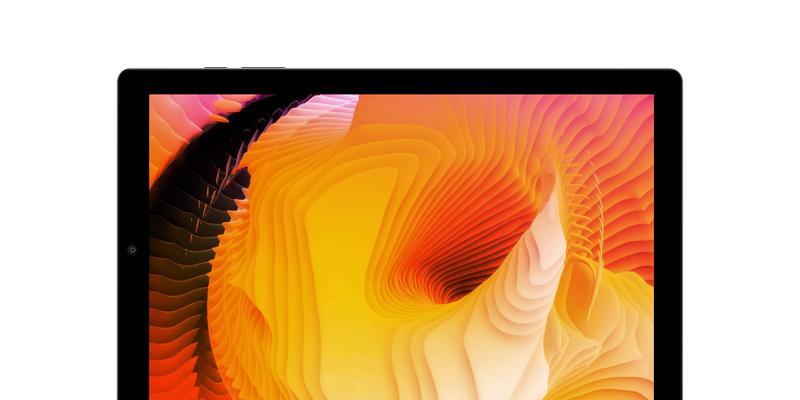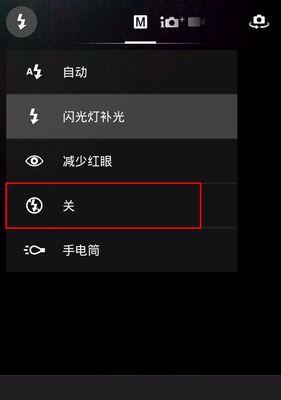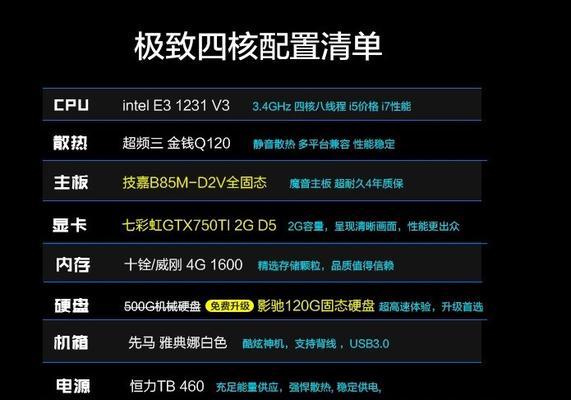在快节奏的数字生活时代,笔记本电脑成为了我们日常生活中不可或缺的一部分。拥有高性价比的小米笔记本尤其受到用户的欢迎。但在使用过程中,用户可能会遇到需要切换USB模式的情况,而这一操作并非所有用户都熟悉。小米笔记本如何切换USB模式呢?如果你在切换过程中遇到问题,又该如何解决?接下来,本文将为你一一解答。
一、了解USB模式及其重要性
1.1什么是USB模式?
USB模式,简而言之,就是笔记本电脑通过USB接口的某些功能,允许计算机与外部设备进行数据通信或提供电力供应。在小米笔记本中,你可能使用USB模式来连接各种外设,如键盘、鼠标、U盘、打印机等。
1.2USB模式切换的场景
日常使用中,USB模式切换可能包括改变设备的供电策略、启用或禁用USB端口的某些功能,如启动引导、数据传输优先级调整等。
1.3理解USB模式切换的重要性
了解并掌握USB模式的切换方法,有助于提高工作效率,特别是在需要进行数据备份、外设扩展或者系统维护时非常有用。
二、小米笔记本切换USB模式的步骤
2.1基本的USB模式切换方法
步骤1:连接USB设备
将你想要切换模式的USB设备连接到小米笔记本的USB端口上。
步骤2:打开设备管理器
点击小米笔记本右下角的“Windows”按钮,输入“设备管理器”并打开。你也可以通过在任务栏的搜索框中输入“设备管理器”快速访问。
步骤3:定位到USB控制器
在设备管理器中找到“通用串行总线控制器”部分,点击展开。在这里,你可以看到所有的USB端口及控制器。
步骤4:选择USB端口并右键操作
找到与你连接的USB设备对应的端口,右键点击它,选择“属性”。这里你可以查看和更改USB端口的各种设置。
步骤5:切换USB模式
在属性窗口中,通常有多个选项卡,如“常规”、“电源管理”、“详细信息”等。某些情况下,切换USB模式可能涉及到修改驱动程序设置,比如更改USB端口的电源管理策略。可以根据需要选择合适的模式。
2.2高级USB模式切换方法
对于需要更高控制度的情况,比如设置某些设备的启动顺序,可能需要在BIOS中进行调整。这对大多数笔记本用户来说并不常见,但了解基本的BIOS设置也是很有帮助的:
步骤1:重启小米笔记本并进入BIOS设置
通常在电脑启动时按下特定的键(如F2、F10等)可以进入BIOS设置界面。
步骤2:找到USB配置选项
在BIOS界面中,根据具体的主板型号和版本,查找与USB相关的配置选项。这可能涉及端口的开启或关闭、USB设备的优先级设置等。
步骤3:更改设置并保存
根据需要更改设置后,记得保存更改并退出BIOS,电脑会自动重启。
三、遇到问题怎么办?
3.1USB设备无法识别
原因分析
USB端口故障
驱动程序出现问题
BIOS设置不当
解决方案
尝试更换其他USB端口或使用其他电脑测试USB设备,以排除硬件故障。
更新或重新安装USB控制器驱动程序。
进入BIOS检查USB相关设置是否正确。
3.2USB模式切换后无法使用设备
原因分析
切换模式后,USB设备的兼容性出现改变。
BIOS设置时,不小心禁用了某些功能。
解决方案
在设备管理器中检查USB设备的属性,确保所有设置都是允许状态。
在BIOS中重新检查USB设置,确保没有错误配置。
3.3USB接口供电不足
原因分析
USB端口可能未设置为提供足够电力。
解决方案
在设备管理器中调整电源管理设置,确保USB设备能够获得必要的电力供应。
四、额外提示
4.1保持驱动程序更新
定期更新小米笔记本的USB控制器驱动程序,有助于防止兼容性问题,提升设备性能。
4.2小心使用BIOS设置
BIOS的设置相对高级和复杂,不当的操作可能会引起系统不稳定或其他问题。建议用户在不熟悉的情况下,尽量避免在BIOS中进行调整。
4.3备份重要数据
在进行任何可能影响系统稳定性的操作前,确保备份所有重要的数据,以防不测。
结语
小米笔记本的USB模式切换看似复杂,实则遵循一定的步骤和规则。本文为您详细介绍了如何进行USB模式切换,并提供了解决常见问题的方案。只要按照指引操作并注意细节,相信您能够轻松掌握这一技能。在使用过程中,若遇到任何问题,不妨回顾本文提供的解决方案,或寻求专业人士的帮助。祝您使用小米笔记本愉快!