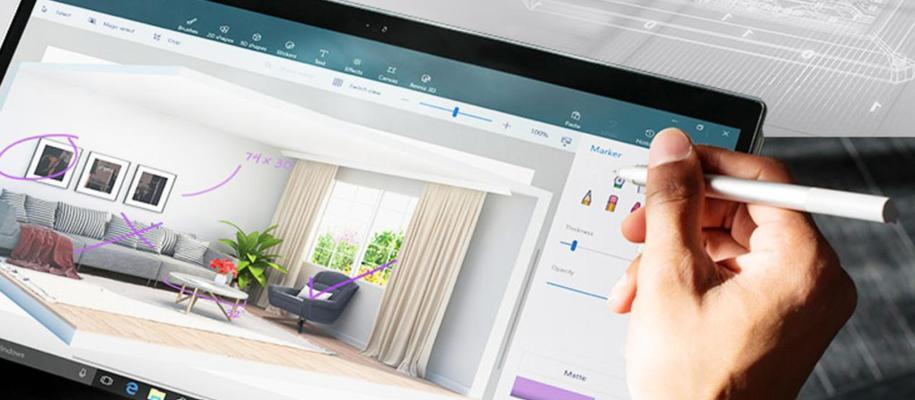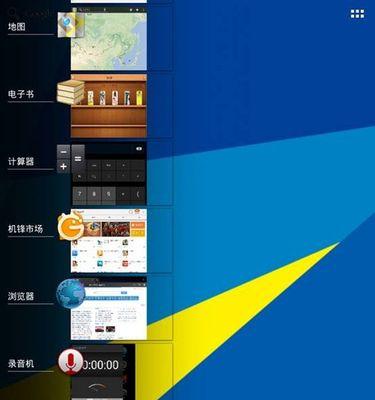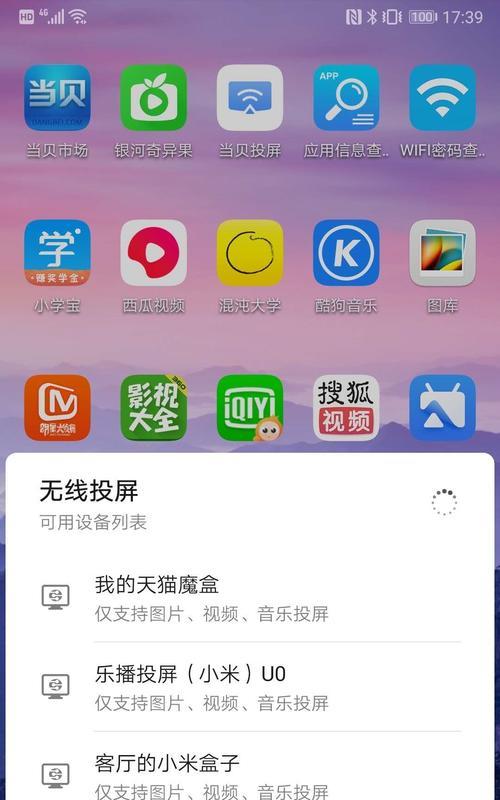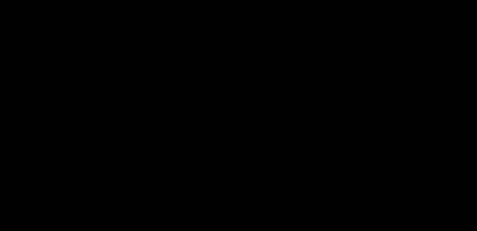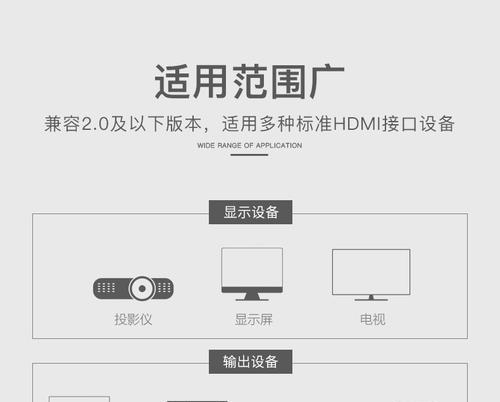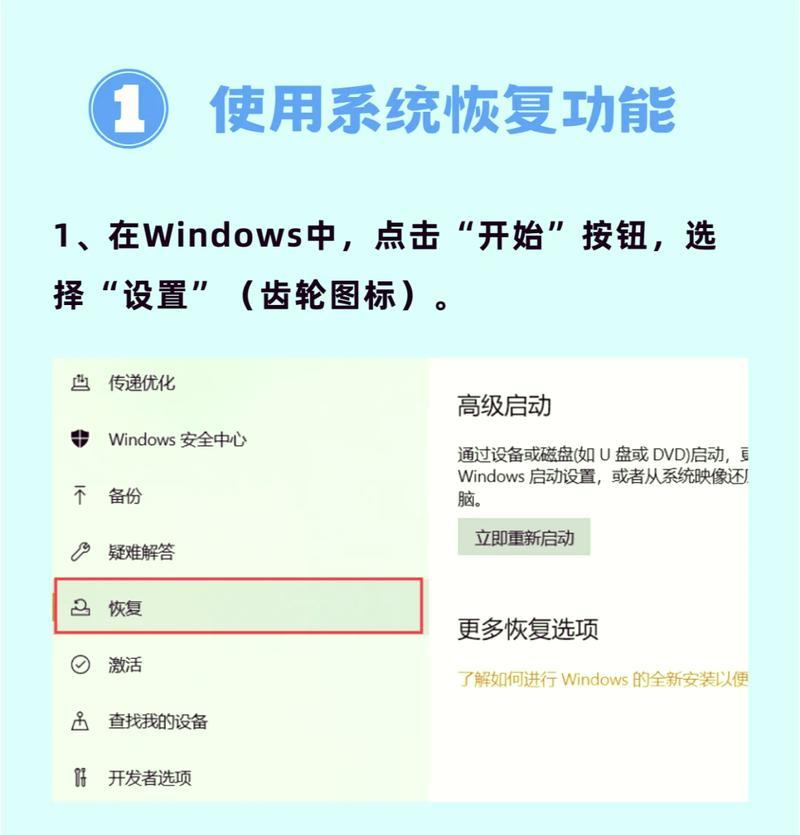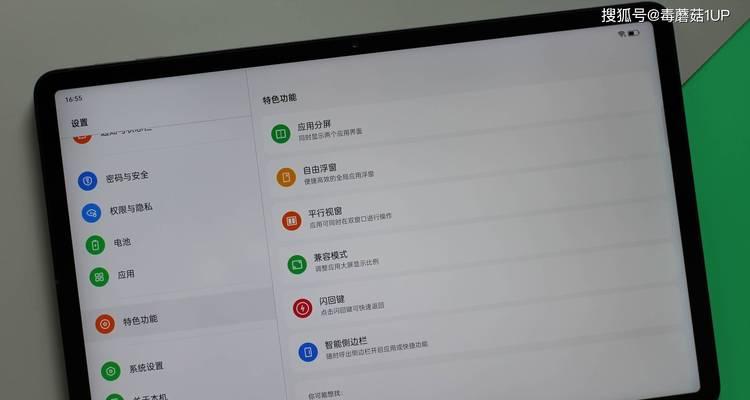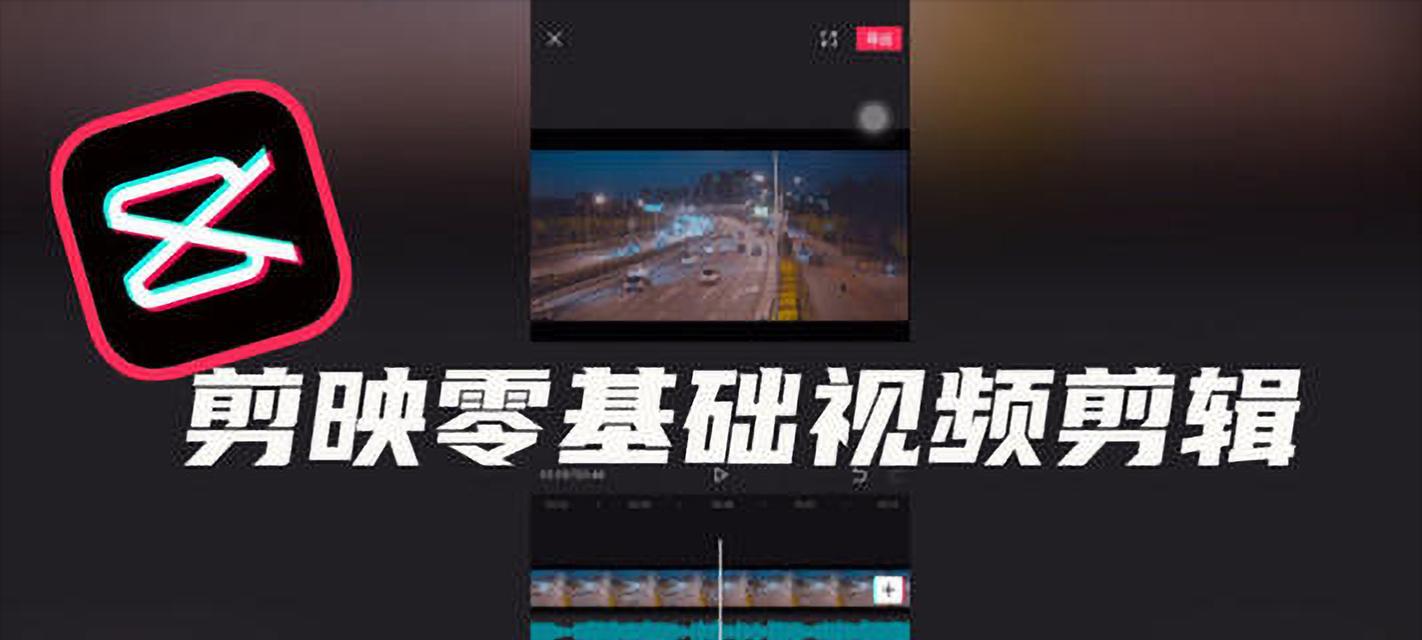在现代计算机操作中,多任务处理已成为常态。无论是进行文档编辑、浏览网页还是运行图形处理软件,我们经常会同时进行多个任务。在这样的工作环境下,了解电脑的内存使用情况对于优化系统性能、避免资源冲突和程序崩溃至关重要。本文将详细介绍如何在电脑多任务运行时高效查看内存使用情况。
1.了解内存的基本概念
内存,通常指的是RAM(随机存取存储器),是电脑用于存储正在执行程序信息的硬件部分。在多任务处理中,内存的使用情况直接关系到系统运行的速度与效率。掌握内存使用情况可以帮助我们更好地管理电脑资源,提升工作和娱乐体验。
2.Windows系统下的内存查看方法
2.1任务管理器
在Windows系统中,查看内存最直接的工具就是任务管理器。请按照以下步骤操作:
同时按`Ctrl+Shift+Esc`键或者右键点击任务栏选择“任务管理器”来启动。
在任务管理器窗口中,切换到“性能”标签页。
在左侧选择“内存”,在这里可以查看到内存的使用情况,包括总内存大小、可用内存、已用内存、缓存等详细信息。
2.2资源监视器
若需要更详细的内存使用数据,可以使用资源监视器:
在任务管理器中点击“性能”标签页,再点击右下角的“资源监视器”按钮。
在资源监视器中,切换至“内存”选项卡,这里提供了更详尽的内存使用数据,包括进程所占用的内存、物理内存、内存缓存和内存页等。
2.3使用系统命令
Windows系统还提供了通过命令行查看内存使用情况的功能:
点击开始菜单,搜索“CMD”或者“命令提示符”,以管理员身份运行。
在命令提示符窗口中输入`wmicMEMORYCHIPgetBankLabel,Capacity,Speed`并按回车键,可以查看到物理内存的相关信息。
3.macOS系统下的内存查看方法
3.1活动监视器
macOS系统中,用户可以通过活动监视器来查看内存使用:
在聚焦搜索中输入“活动监视器”,或者在应用程序列表中找到“实用工具”文件夹,打开活动监视器。
在活动监视器窗口中,选择“内存”标签页,即可看到各运行程序的内存使用情况。
3.2使用系统报告
Mac用户也可以通过系统报告查看更详细的内存信息:
点击苹果菜单,选择“关于本机”。
点击“系统报告”按钮,在新的窗口中找到“内存”部分。
3.3终端命令
在macOS中,同样可以利用终端命令来查看内存数据:
点击屏幕顶部的Finder,然后按`Command+Shift+U`打开“实用工具”文件夹,找到并打开“终端”。
在终端中输入`vmmap`命令来查看内存映射,或者输入`top`命令可以实时查看内存使用情况。
4.优化内存使用的技巧
在了解如何查看内存使用情况后,我们还可以采取一些措施来优化内存使用,提高电脑性能:
关闭不必要的程序和窗口,释放内存资源。
定期清理系统缓存和临时文件。
使用内存优化软件,根据软件提示合理分配内存。
在系统设置中,优化虚拟内存配置。
升级内存条以满足系统需求,特别是在进行大型软件运行或游戏时。
5.常见问题与解答
Q1:为什么我的电脑内存使用量总是很高?
这可能是因为多任务处理或后台程序占用过多内存资源。建议定期清理不必要的程序和文件,优化系统设置,并考虑升级硬件。
Q2:内存使用率过高会有什么影响?
内存使用率过高可能会导致电脑运行缓慢、程序崩溃甚至系统不稳定。合理管理内存使用是保证电脑性能的关键。
Q3:如何判断内存是否需要升级?
如果在未运行大型软件或游戏的情况下,电脑频繁出现卡顿或高内存使用警告,那么可能需要考虑升级内存。
结语
掌握如何在电脑多任务运行时查看和管理内存使用情况,可以帮助我们更有效地使用电脑资源,提升工作和娱乐体验。无论是Windows还是macOS系统,都有便捷的工具和方法帮助我们快速了解内存状态。通过优化内存使用,我们能确保电脑运行更加流畅,防止不必要的系统问题。希望本文能够帮助你全面掌握查看电脑内存使用情况的技巧,综合以上所述,让您的电脑发挥出最佳性能。