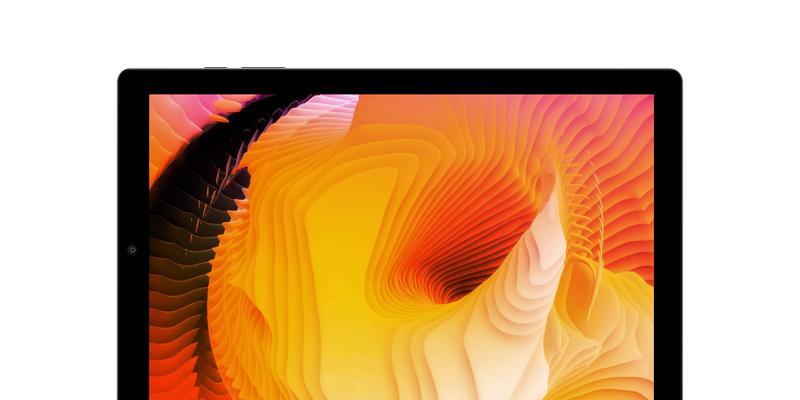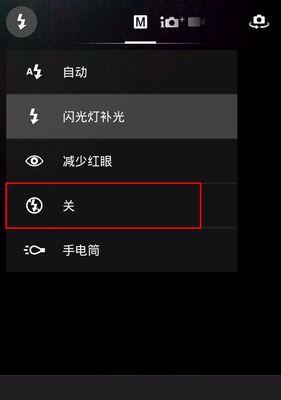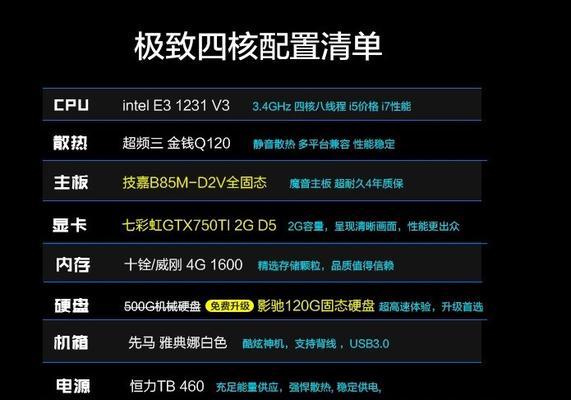调整华威游戏电脑的音量设置对于打造沉浸式的娱乐体验至关重要。无论是为了享受动听的音乐,还是为了在游戏中获得更真实的声音反馈,一个简单的调整指南可以帮助您轻松完成设置。本文将为您详细展示如何调整音量,包括系统设置和应用内调整,以及一些常见的解决方案,确保您获得最佳的音质体验。
开始之前:了解基础
我们需要了解在Windows操作系统上,通常会有一个系统级的音量调节器和具体的音量控制面板。许多游戏和多媒体应用程序也拥有自己的音量控制选项。在调整音量之前,我们先要明白音量设置的层次结构。
系统级音量设置
在系统级别,Windows有一个音量控制图标通常位于任务栏上。这个图标可以调用系统音量滑块,控制所有声音的输出。但是,如果您的华威游戏电脑音量无法调整,或者调整后没有声音,我们可能需要深入系统设置进行更细致的调整。
应用内音量设置
大多数游戏和媒体应用程序也允许您在应用内部调整音量,这通常通过应用界面中的音量控制按钮或设置菜单来实现。
驱动程序和硬件设置
在某些情况下,音量设置问题可能与驱动程序或硬件相关。声卡驱动程序过时或损坏可能导致音量调节功能失效。同样,物理静音键被意外激活也可能是一个原因。
现在让我们一步一步深入探讨如何调整华威游戏电脑的音量设置。
调整系统级音量设置
操作步骤
1.访问系统设置:在华威游戏电脑上,首先点击左下角的"开始"按钮,然后选择设置齿轮图标(通常称为“设置”)。
2.进入声音设置:在设置窗口中,选择“系统”类别,然后点击“声音”选项。
3.调整音量滑块:在这里,您可以看到一个主音量滑块,您可以将其向左或向右移动以降低或增加音量。同时,下方还有输出设备的选择,确保您的设备被选中。
4.检查输出设备:如果您有多个输出设备,确保您选择的是华威游戏电脑上连接的扬声器或耳机。
5.打开声音设置高级选项:点击“声音设置”页面右下角的“其他声音设置”链接,进入更详细的音频管理界面。
6.调整应用音量和设备偏好:在这里,您可以为每个应用程序单独设置音量,确保游戏或媒体播放程序使用的是正确的输出设备。
调整应用内音量设置
操作步骤
1.打开应用:启动您需要调整音量的游戏或媒体播放器。
2.查找并调整音量:在游戏或应用界面中寻找音量控制按钮,这通常在屏幕的一角或者在设置菜单中。
3.应用音量控制:调整应用内的音量设置,以确保您得到满意的输出音量。
驱动程序和硬件设置
操作步骤
1.更新声卡驱动程序:访问华威官方网站下载最新的声卡驱动程序,或使用设备管理器中的驱动程序更新功能进行更新。
2.检查物理静音键:确保物理静音键没有被意外激活。在一些笔记本电脑上,静音键可能位于键盘的侧边或功能键区域。
3.检查扬声器和耳机连接:断开然后重新连接您的扬声器或耳机,以排除连接问题。
4.使用第三方音频工具:如果系统设置无法调整音量,可以尝试使用第三方音频管理软件,如RazerSurround或EqualizerAPO,来提供更细致的调整。
常见问题解决方案
问题:我的华威游戏电脑音量无法调整。
解决方案:请检查系统设置中的音量控制是否顺畅,并尝试更新声卡驱动程序。
问题:调整音量后没有声音输出。
解决方案:确保扬声器或耳机已正确连接至电脑,并且没有静音。同时,查看输出设备是否选对了您的设备。
问题:游戏内声音过大或过小。
解决方案:进入游戏的设置菜单,调整游戏内部的音量设置,并确保游戏使用了正确的输出设备。
通过以上步骤,用户应该能够成功调整华威游戏电脑的音量设置,从而享受更好的游戏和多媒体体验。如果您遇到任何问题,可以尝试上述各种解决方案,并确保您的系统驱动程序是最新版本。同时,对于任何特定应用的音量问题,探索其内部设置以获取更精确的控制。
为了确保最佳的用户体验,我们建议您在进行调整时,保持耐心并逐一尝试不同的解决方案。如果问题依旧无法解决,可能需要联系华威的客户服务支持或专业的电脑维修服务以获得进一步的帮助。