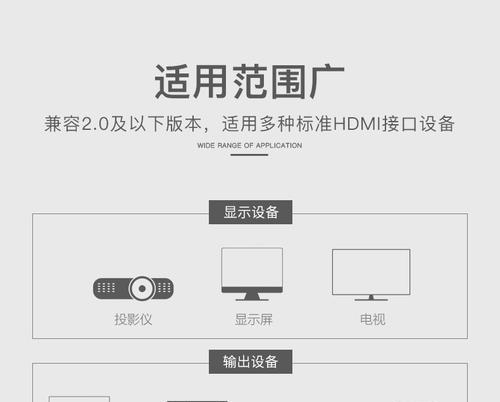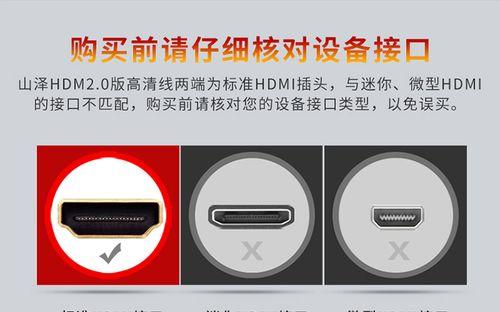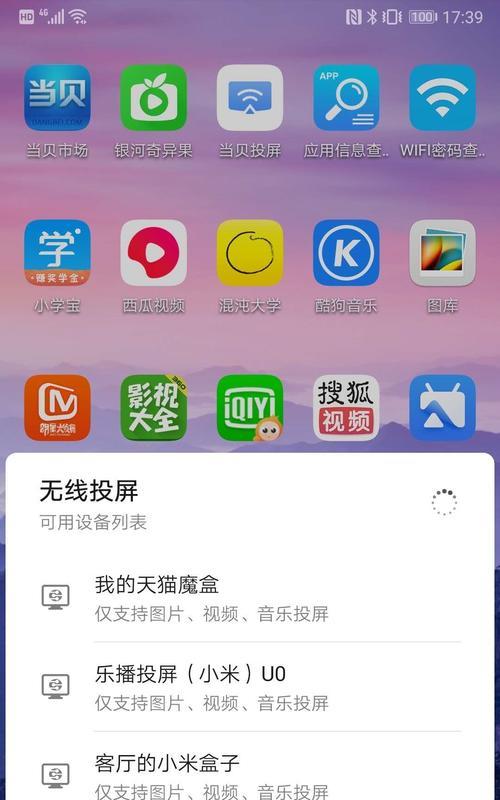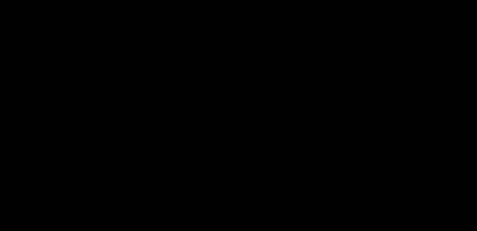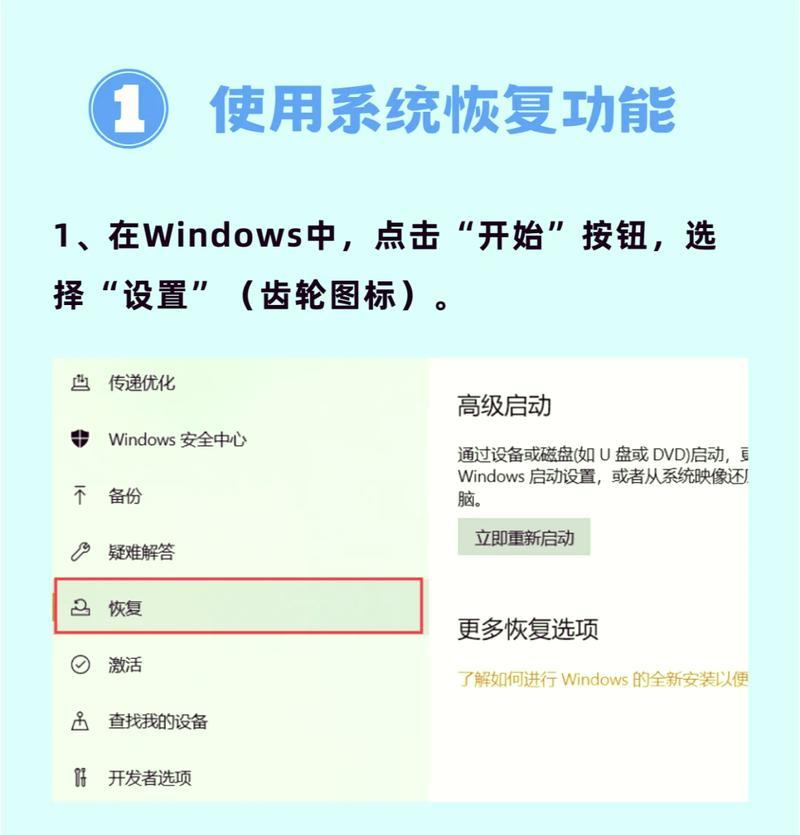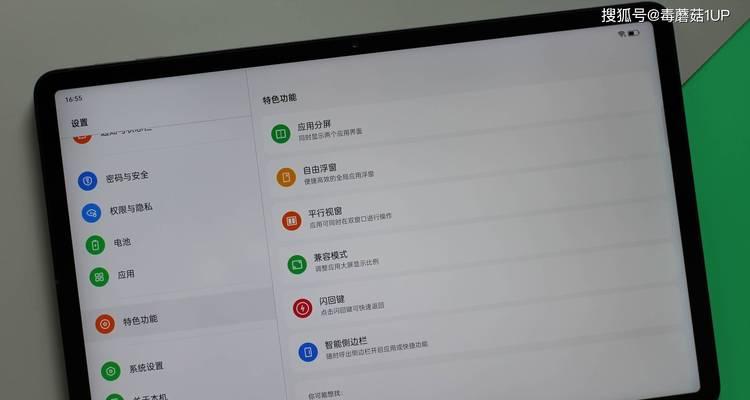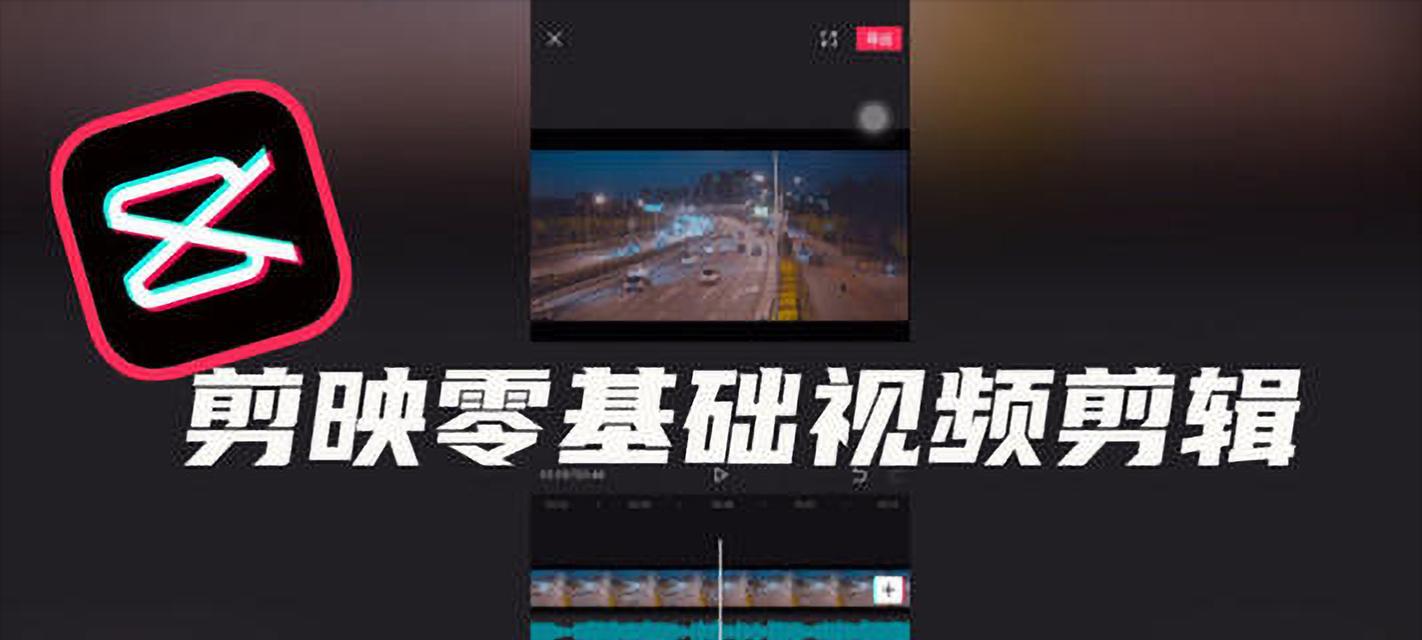随着数字媒体设备的普及,HDMI(HighDefinitionMultimediaInterface)线已成为连接各种设备的通用选择。尤其在连接笔记本电脑和主机这类常见需求中,正确使用HDMI线不仅能传输高质量视频和音频信号,还能确保多种设备间的兼容性和便利性。本文将详细介绍如何使用HDMI线连接笔记本电脑和主机,为用户带来直观且易于操作的指导。
确认设备支持与HDMI接口类型
在开始之前,需要确认您的笔记本电脑和主机均配备了HDMI接口,并且支持视频信号的输入和输出。常见的笔记本电脑和台式机均配有标准的HDMI接口,但如果您使用的是部分小型笔记本(如超极本)、平板电脑或一些老旧设备,可能需要检查设备是否有相应的接口。
HDMI接口有多个版本,例如HDMI1.4、HDMI2.0和HDMI2.1等,不同版本支持的分辨率和刷新率不同。如果需要最高质量的视频输出,建议使用支持高版本HDMI标准的线材。
准备HDMI线材
购买一条符合设备要求的HDMI线。一般来说,标准长度的线材(1.5米-3米)对于大多数情况来说足够使用。购买时注意HDMI线的版本和质量,选择线材时应重视其材质和线芯的粗细,这将影响信号传输的稳定性和图像质量。
连接操作步骤
步骤1:关闭设备电源
为了避免在连接过程中对设备造成损坏,务必先关闭笔记本电脑和主机的电源,并断开电源线。
步骤2:连接HDMI线
将HDMI线的一端插入笔记本电脑的HDMI输出口,另一端插入到主机的HDMI输入口。请确保接口完全插入,通常会有“咔哒”声表示锁定到位。
步骤3:开启设备电源
连接好HDMI线后,首先开启主机的电源。如果您的主机有多个视频输出源,需要确保视频输出设置被切换到HDMI输入。接着,开启笔记本电脑的电源。
步骤4:设置显示模式
电脑启动后,系统通常会自动检测到HDMI信号源并进行切换。如未自动切换,您需要手动设置显示模式。在Windows系统中,可以按`Windows+P`键,然后选择“扩展”模式或“仅显示在1”等选项。在macOS中,打开“系统偏好设置”,选择“显示器”,然后根据需要设置显示布局。
常见问题与解决方法
问题1:电脑没有检测到外部信号源。
解决:确认HDMI线连接稳固,尝试重新插拔HDMI线。检查电源是否开启,以及连接到正确的输入端口。如果仍无法检测到信号,建议检查设备的显示设置或尝试更新显卡驱动程序。
问题2:图像/声音传输不正常。
解决:检查HDMI线是否为正品,质量欠佳的线材可能会导致信号不稳定。尝试使用另一条HDMI线进行测试。如果问题依旧,检查设备的音频输出设置,确保音频信号选择正确。
问题3:分辨率不符合要求。
解决:确保连接的设备均支持所需的分辨率。在笔记本电脑的显示设置中手动调整分辨率,直到与主机的显示需求匹配。
额外技巧与建议
使用HDMI线传输4K视频时,建议选择支持HDMI2.0或更高版本的线材,以获得最佳的画质体验。
如果您经常需要切换显示设备,可以考虑使用HDMI切换器简化操作。
对于需要进行音频同步传输的情况,可以考虑使用带有音频回传通道(ARC)功能的HDMI线。
通过以上步骤,您应该可以顺利地将笔记本电脑与主机通过HDMI线连接起来,并享受高质量的音频/视频输出。掌握正确的连接技巧,不仅能够保证多设备协作的便利性,也是提升工作效率和个人娱乐体验的重要环节。