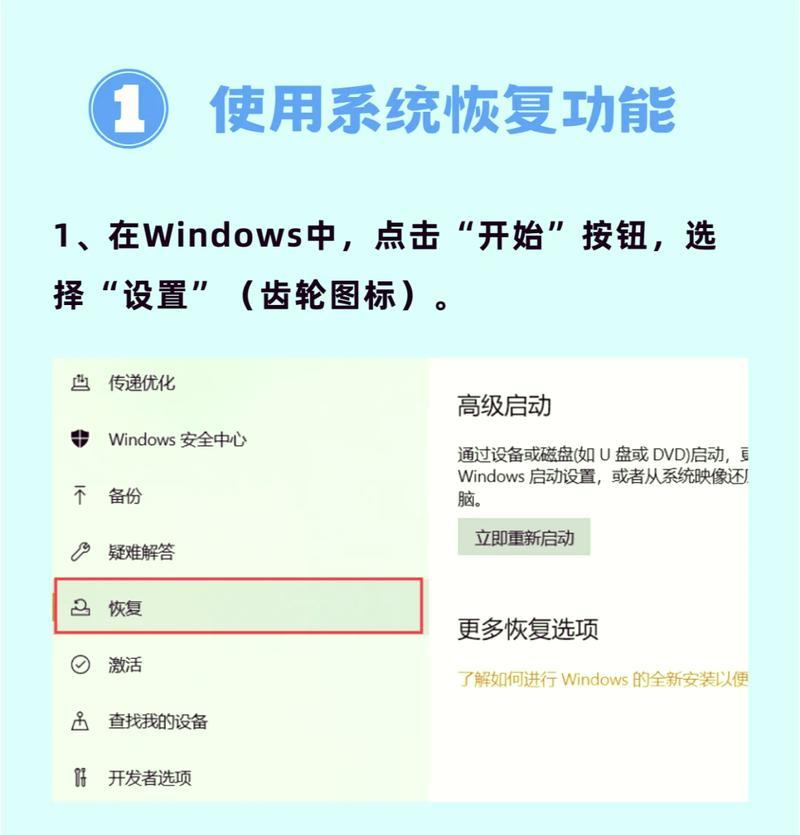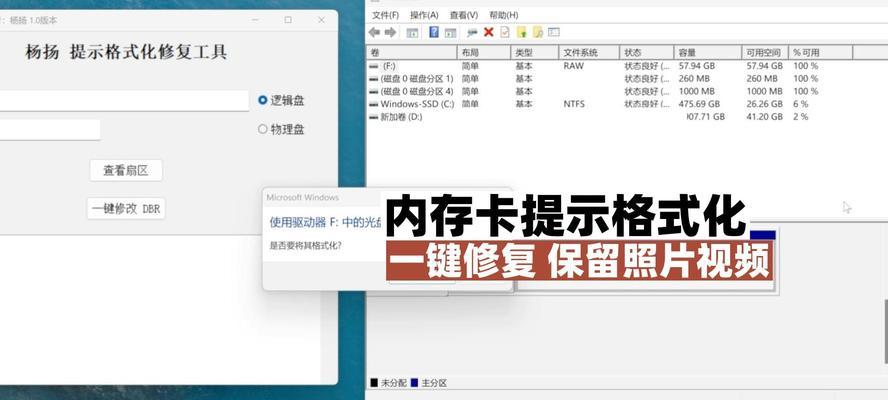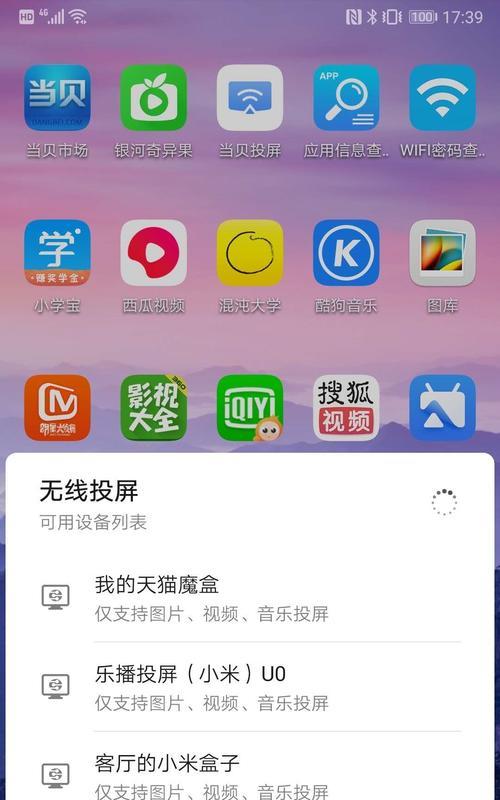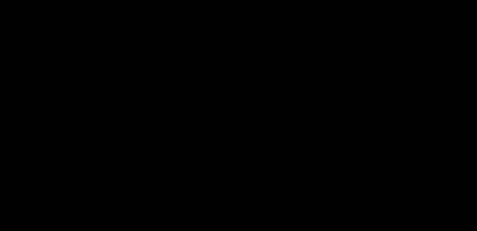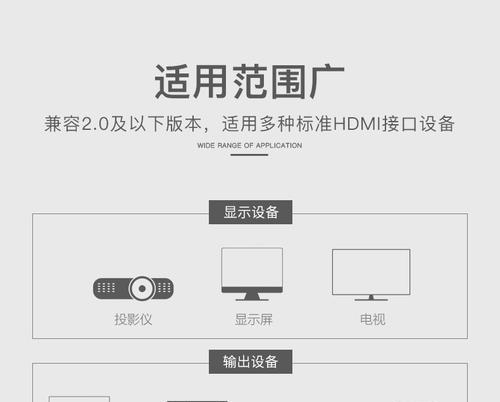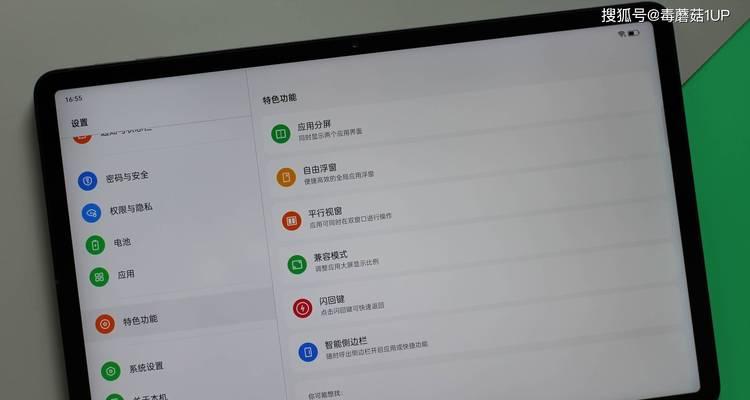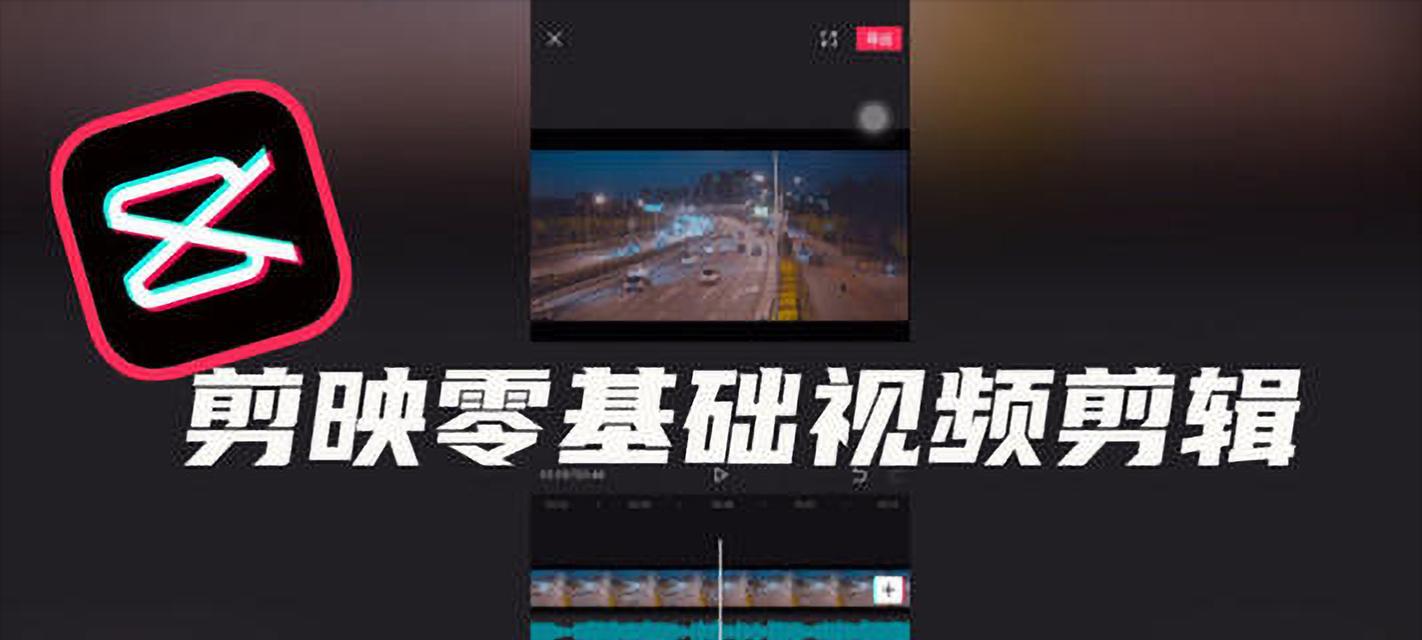在数字时代,内存卡(又称SD卡)已成为存储数据的常见工具,用于数码相机、智能手机以及一些便携式设备。随着时间的推移,内存卡可能会需要重新格式化来修复问题、清除数据或是为新设备做准备。本文将详细指导您如何在电脑上格式化内存卡,确保整个过程既清晰又简单。
为什么需要格式化内存卡?
在开始格式化之前,了解格式化的目的对于理解整个过程很有帮助。格式化内存卡可以解决多种问题,例如:
内存卡突然无法被设备识别。
卡故障需要彻底清理和重新使用。
内存卡上的数据被删除或损坏,需要重新建立文件系统。
为使用新设备而准备内存卡,使其兼容。
电脑格式化内存卡的准备工作
在格式化之前,您需要确认几个关键事项:
确保您已经备份了内存卡中所有重要的数据,因为格式化操作会清除卡内所有已存储的信息。
确定内存卡的类型(如SD卡、microSD卡等)以及规格(如SDHC、SDXC等),这将帮助您选择正确的格式化选项。
检查内存卡是否在电脑上可以被识别。如果不能,可能需要修复读卡器或更换电脑尝试。
如何在Windows电脑上格式化内存卡?
以下是使用Windows操作系统格式化内存卡的步骤:
1.将内存卡插入读卡器
将内存卡放入电脑的SD卡读卡器中。如果您的电脑没有内置读卡器,请使用外接USB读卡器。
2.连接读卡器到电脑
确保读卡器正确连接到电脑,并等待电脑识别到此设备。
3.打开文件资源管理器
在电脑屏幕上找到文件资源管理器图标并双击打开,或者使用快捷键Win+E打开。
4.找到内存卡的盘符
在文件资源管理器窗口中,找到代表内存卡的盘符。通常它会以一个盘标符出现,如"E盘"、"F盘"等。
5.格式化内存卡
右键点击该盘符,从弹出的菜单中选择“格式化”选项。
在弹出的格式化窗口中,您可以设置文件系统类型(如FAT32、exFAT等),它需要根据您的设备要求来选择。如果不确定,选择exFAT通常是一个比较通用的选择。
确保勾选了“快速格式化”按钮,除非您需要进行彻底的格式化。
点击“开始”,然后电脑会弹出警告提示,告知您格式化操作将清除所有数据。确认操作后,格式化过程将会开始。
6.等待格式化完成
格式化过程可能需要几分钟时间,具体取决于内存卡的大小和数据量。完成后,您会看到一个成功的消息提示。
7.完成格式化
关闭所有对话框,并安全移除内存卡。现在您的内存卡已经格式化完毕,可以用于存储新的数据或在新设备上使用。
如何在Mac电脑上格式化内存卡?
格式化内存卡在Mac上的步骤大致与Windows相似,具体步骤如下:
1.将内存卡插入读卡器并连接到Mac
2.打开Finder
在Dock栏中找到并点击Finder图标。
3.找到内存卡的盘符
在侧边栏中找到代表您的SD卡的驱动器图标。
4.格式化内存卡
点击该驱动器图标,选择顶部工具栏中的“文件”选项。
在下拉菜单中选取“获取信息”,在打开的信息窗口中查看“格式”选项。
如果需要格式化,点击“格式”旁边的下拉菜单,选择一个合适的文件系统。
点击“格式化”按钮等待完成,并确认您希望继续进行格式化。
格式化内存卡的注意事项
操作前务必确认内存卡内无重要数据,或已经备份,因为格式化操作将会清除卡内所有数据。
选择正确的文件系统格式是重要的,因为不同的设备对文件系统的要求可能不同。
在格式化过程中不要中断操作,以避免内存卡损坏。
结尾
通过以上步骤,无论是在Windows还是Mac环境下,您都可以轻松完成内存卡的格式化过程。记得每一步都要谨慎操作,以免造成数据丢失或其他潜在问题。格式化完成后,您的内存卡将重新焕发新机,随时准备好存储新的数据。