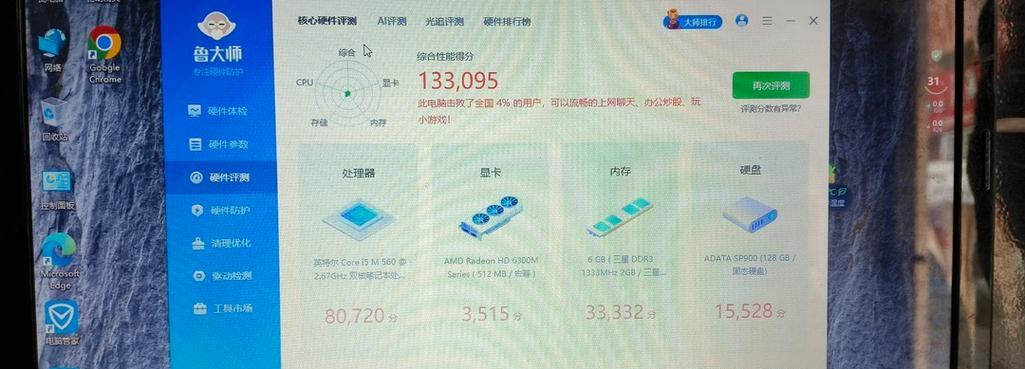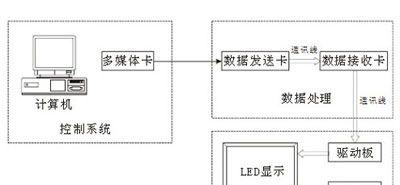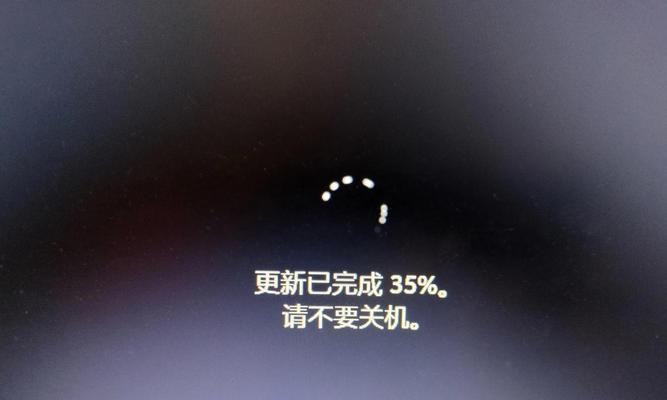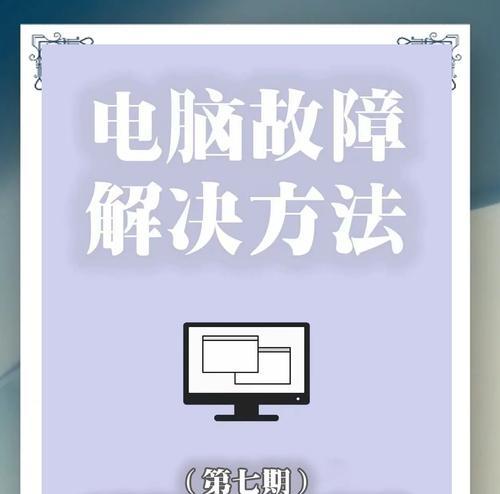在这个科技飞速发展的时代,电脑硬件更新换代的速度令人应接不暇。很多用户会遇到这样的情况:手中的老电脑已经不能满足日益增长的工作和娱乐需求,但又不愿意全部更换,于是想要升级现有的配置。如何查看老电脑的配置以决定升级哪部分硬件呢?本文将为您提供一套详尽的指导和实用技巧。
一、了解硬件信息基础
在开始之前,我们需要了解电脑的主要硬件组成部分,主要包括CPU(中央处理器)、GPU(图形处理器)、内存、硬盘以及主板。每个部分的性能对电脑整体运行速度有直接影响。
二、查看系统信息
1.操作系统内置工具
方法一:Windows系统用户可以通过按下`Windows键+R`,输入`dxdiag`并回车,打开“DirectX诊断工具”,在其中可以查看处理器、内存、系统的运行状况等信息。
方法二:在Windows10系统中,通过点击开始菜单,选择“设置”->“系统”->“关于”,在这里可以查看处理器型号、运行内存大小及系统类别等信息。
方法三:在“控制面板”的“系统和安全”中,可以找到系统的详细信息。点击“系统”->“查看您的计算机详细信息”。
2.系统资源管理器
点击任务栏上的Windows图标,在搜索栏中输入“资源管理器”,在打开的界面中选择“计算机”,右键点击选择“属性”。在这里,你可以看到一些基础的硬件配置信息。
三、使用第三方软件
第三方软件如CPU-Z、GPU-Z、CrystalDiskInfo等可以提供更为详尽的硬件信息。
1.CPU-Z
安装并运行CPU-Z,你会看到CPU、主板和内存的详尽信息。这个软件可以告诉你CPU的型号、核心数、线程数、制程工艺等。
2.GPU-Z
关于显卡信息,GPU-Z是最佳选择。它可以显示显卡型号、显存大小、显存类型、驱动版本等重要信息。
3.CrystalDiskInfo
硬盘信息可以通过CrystalDiskInfo来查看。该软件能够提供硬盘的健康状况、型号、接口类型等信息。
四、检查BIOS/UEFI
有时,系统信息和第三方软件提供的信息可能不够详细或存在误差,此时可以通过进入BIOS或UEFI来获取更准确的信息。重启电脑并根据屏幕提示进入BIOS/UEFI(通常需要在启动时按Del、F2、Esc或其他特定键),在这里你可以查看到CPU、内存等更详细的配置信息。
五、注意事项与升级建议
在查看了老电脑的硬件配置后,根据实际情况,可以考虑升级CPU、内存、硬盘或显卡等关键部件。但需要注意的是,并非所有电脑都支持硬件升级,这取决于主板的设计以及支持的最大硬件规格。在进行升级之前,务必了解清楚兼容性问题。
升级硬件并不是简单的“越贵越好”,需要根据实际的使用需求来决定。比如,如果主要是文字处理和一般办公应用,升级大容量的固态硬盘(SSD)会带来明显的提速体验;如果是游戏或图形设计,可能需要一个性能更强的独立显卡。
六、结论
查看老电脑配置并非难事,通过系统内置工具、第三方软件和BIOS/UEFI的综合运用,你可以得到一个较为全面的硬件配置概览。再据此信息进行相应的硬件升级,可以有效提升电脑性能,延长老电脑的使用寿命。希望这篇文章能帮助你顺利完成电脑升级之旅。