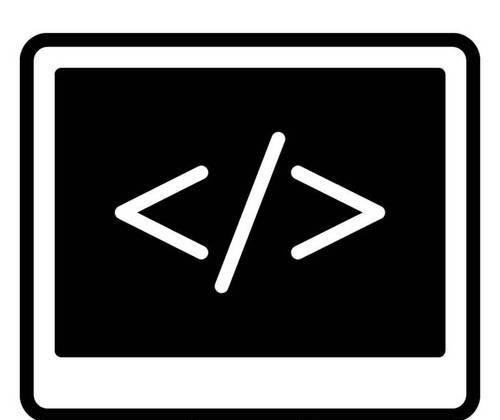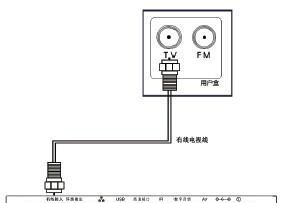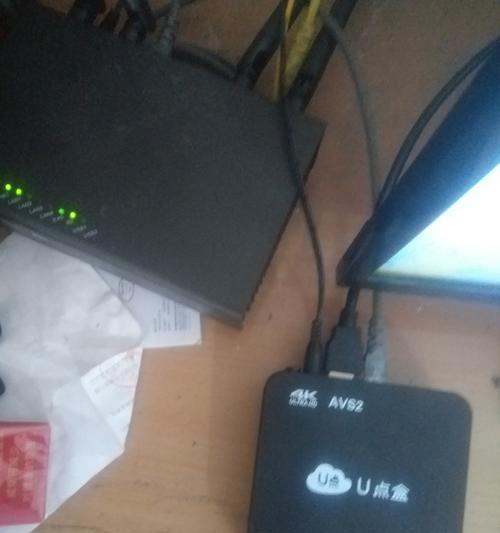在使用苹果电脑的过程中,经常会出现桌面图标杂乱无章的情况,这不仅影响美观,而且可能会降低工作效率。为了保持桌面的整洁,我们可以有选择地隐藏桌面图标,或是进行更深层次的清理。本文将引导您了解如何在苹果电脑上清理屏幕上的图标,释放更多的桌面空间,提高您的使用体验。
清理前的准备工作
在开始清理屏幕图标之前,建议您先备份重要文件,以防误删。同时,确认您已经熟悉macOS操作系统的基本操作,从而更加顺畅地进行后续步骤。
步骤一:隐藏桌面图标
方法一:手动隐藏图标
1.在桌面的任意空白处右键点击,选择“显示选项”。
2.在弹出的窗口中,找到“桌面图标”这一选项。
3.取消勾选“显示桌面图标”复选框,桌面图标将被隐藏。
方法二:使用终端命令隐藏图标
1.点击屏幕左上角的苹果菜单,选择“终端”。
2.在终端窗口中输入命令`defaultswritecom.apple.finderCreateDesktop-boolfalse`,然后按回车键。
3.重启Finder(在菜单栏选择“强制退出”,在列表中找到并选择Finder,然后点击“重新启动”)。
步骤二:整理桌面上的文件和文件夹
隐藏图标后,您可能还需要整理桌面上的文件和文件夹,以达到更好的工作环境。
1.创建文件夹来分类您的桌面文件。可以按项目、工作类型或个人喜好来分。
2.将桌面上的文件拖到相应的文件夹内。
步骤三:删除不必要的文件和应用
1.定期回顾您的桌面文件,删除不再需要的文件。
2.卸载不再使用的应用程序,确保桌面干净。
步骤四:使用桌面清理功能
借助MacOSX的桌面清理功能,可以自动清理桌面。
1.打开Finder,选择“文件”>“清理桌面”。
2.系统会自动选择久未使用的文件和文件夹。
步骤五:清理Dock栏图标
为了保持屏幕的整洁,您也可以对Dock栏进行整理。
1.右键点击Dock栏中的图标,选择“选项”,然后选择“从Dock移除”。
2.如果需要,可以调整Dock栏的大小,让它占用更少的空间。
额外提示:使用Stacks组织桌面文件
macOS提供了一个名为Stacks的功能,可以自动将桌面文件组织到文件堆栈中。
1.在桌面右键点击,选择“使用堆栈排序”。
2.选择“文件夹”或“标签”,系统将自动按文件夹或标签组织您的文件。
综合以上
通过以上步骤,您可以有效地管理苹果电脑上的桌面图标,为工作或学习创造一个更加清晰和高效的空间。这些步骤不仅帮助您隐藏不必要的图标,还指导您如何整理文件和清理不必要的应用程序,最终达到优化使用体验的目的。记得定期回顾和整理您的桌面,让您的Mac界面始终保持清爽。