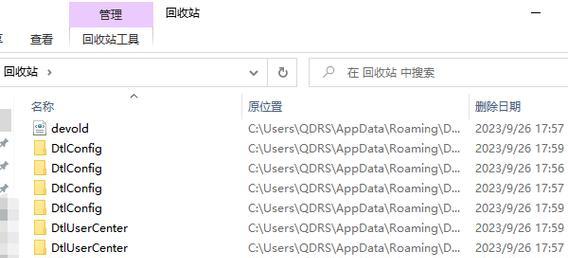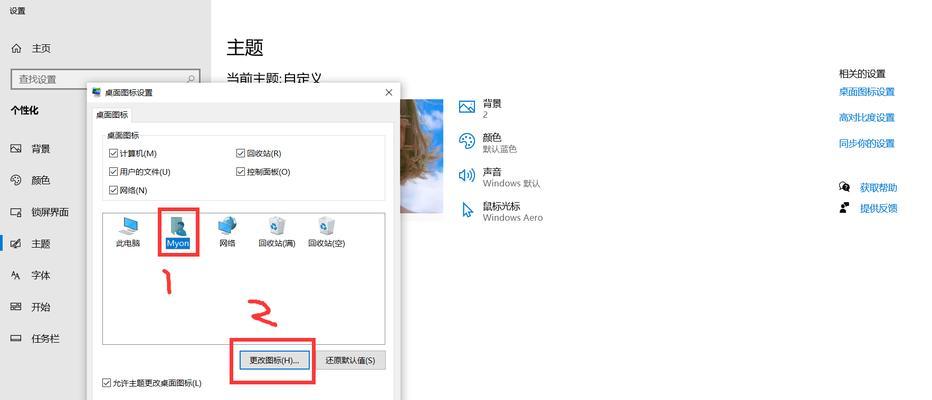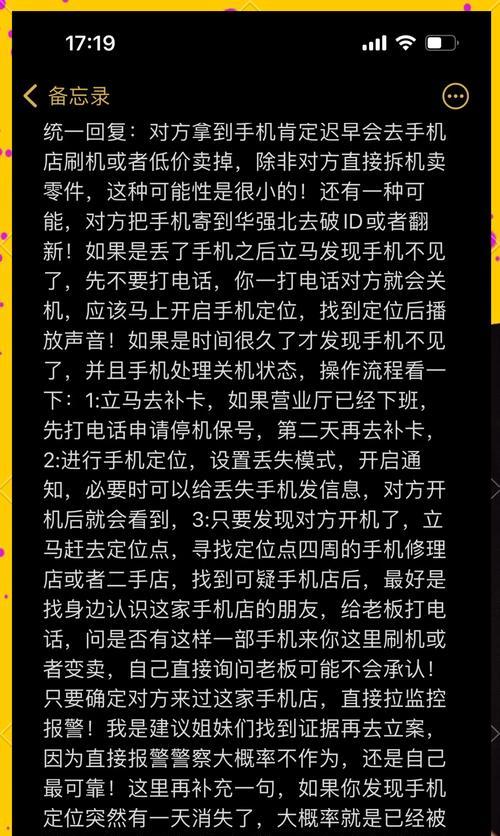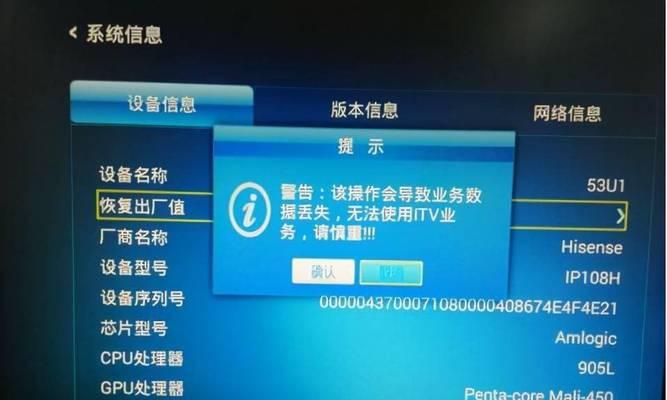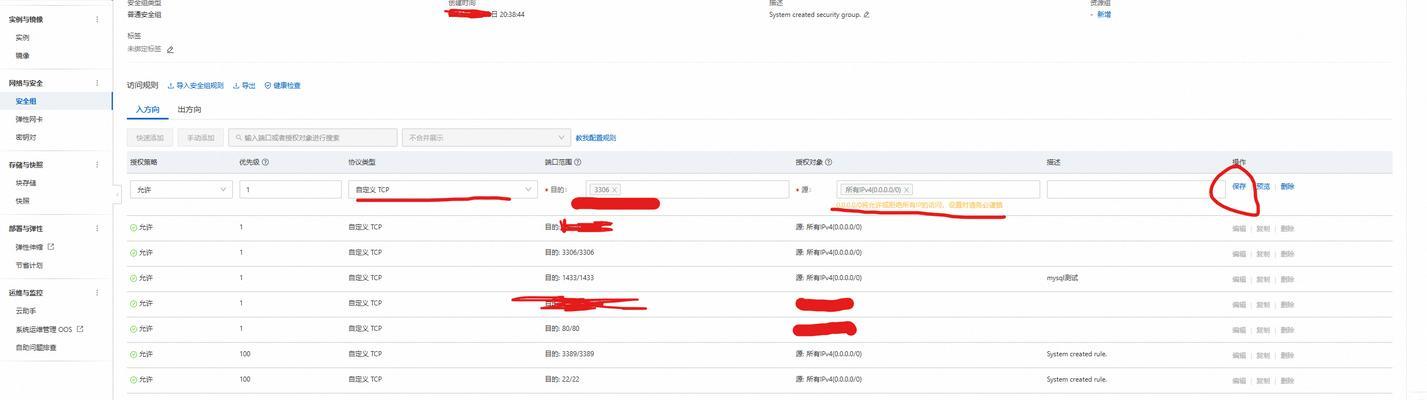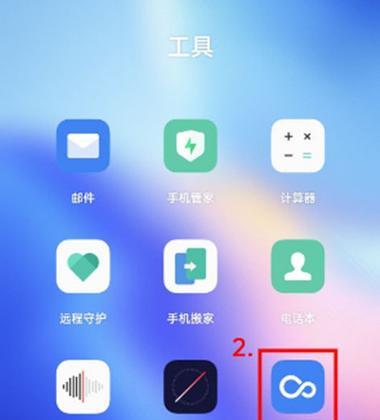电脑是我们日常生活中不可或缺的工具,它帮助我们完成工作、学习和娱乐等各项任务。然而,当我们在使用电脑时,可能会遇到一些令人头疼的问题,其中“电脑桌面小图标不显示”就是其中之一。这不仅影响到用户的使用体验,还可能造成工作效率的降低。遇到这种问题该如何解决呢?本文将详细介绍如何快速有效地处理桌面小图标不显示的问题,提供实用的解决方法。
1.检查图标显示设置
当桌面小图标不显示时,首先应该检查显示设置是否正确。操作步骤如下:
在电脑桌面空白处,右键点击。
选择“查看”选项。
确保“显示桌面图标”选项被勾选。如果没有勾选,请点击它以启用桌面图标显示功能。
2.确认桌面图标是否被隐藏
有时候,桌面小图标可能被意外隐藏,导致用户无法看到。请按照以下步骤检查是否发生了这种情况:
将鼠标光标移动到桌面的空白区域。
右键点击,若出现“查看”选项,则说明桌面图标并未被隐藏。
若没有出现,则需要进入文件资源管理器,点击“查看”标签。
在工具栏上找到“隐藏的项目”复选框,并确保它没有被勾选。
3.排查系统图标缓存问题
系统图标缓存可能由于系统异常导致损坏,从而引起桌面图标无法显示,此时我们可以尝试重建图标缓存:
关闭所有打开的程序,特别是资源管理器。
按住`Win+R`键打开运行对话框。
输入`cmd`并按下`Enter`键,打开命令提示符。
在命令提示符中输入命令`ie4uinit.exeClearIconCache`,然后按`Enter`键执行。
重启电脑后,图标通常会重新加载。
4.管理图标缓存文件
如果上面的操作无法解决问题,我们还可以尝试手动清理图标缓存文件:
进入系统盘根目录下的`C:\Users\[你的用户名]\AppData\Local\Microsoft\Windows\Explorer`文件夹。
删除IconCache.db文件,这个文件用于存储图标缓存信息。
重启电脑后让系统重新生成新的图标缓存。
解决过程中可能遇到的问题及解决办法
在进行上述操作的过程中,你可能会遇到权限不足、文件被占用等问题。可以采取以下措施:
以管理员身份运行命令提示符:右键点击“命令提示符”,选择“以管理员身份运行”。
关闭系统保护并删除IconCache.db文件:关闭系统文件保护功能,删除文件夹中的IconCache.db文件,然后重启电脑。
使用第三方工具清除缓存:可以借助一些专业的电脑清理工具,一键清理图标缓存和修复系统问题。
5.检查系统文件完整性
系统文件的损坏也可能导致桌面图标无法正常显示,这时我们可以使用系统文件检查工具来修复:
打开命令提示符(管理员)。
输入`sfc/scannow`命令并按Enter键执行,等待扫描和修复过程完成。
6.考虑病毒和恶意软件的影响
有时病毒或恶意软件的攻击可能会损坏图标显示功能,建议使用最新的杀毒软件进行全盘扫描,并清除可能存在的威胁。
7.重置图标设置
如果以上方法均无效,您可能需要尝试重置图标到其默认设置:
打开文件资源管理器。
通过点击“查看”选项卡来重置图标大小和间距设置。
8.更新或重新安装显卡驱动
显卡驱动的过时或损坏也会导致桌面图标显示异常,可以尝试以下步骤:
打开设备管理器。
展开显示适配器,右键点击你的显卡设备。
选择更新驱动程序,并按提示操作。
9.联系专业技术支持
如若问题依旧无法解决,建议联系专业技术支持或电脑制造商寻求帮助。
结论
电脑桌面小图标不显示是一个常见的问题,但通常可以通过简单的系统设置、图标缓存清理或系统文件检查来解决。本文介绍了多种排查和解决问题的方法,希望对您有所帮助。若问题仍然存在,建议寻求专业人士的帮助。记住,定期对电脑进行维护和清理不仅能提高系统性能,还能有效避免类似的问题发生。