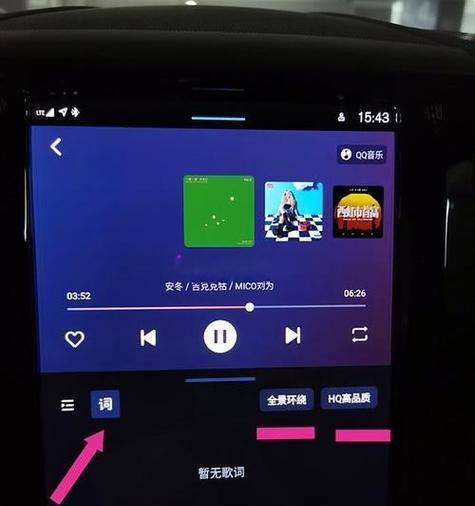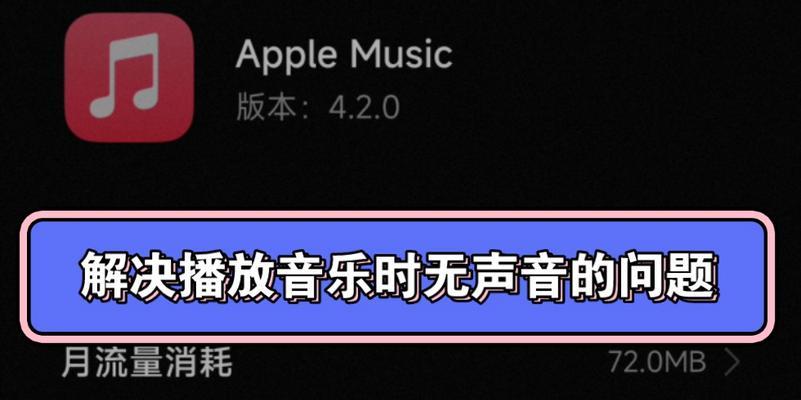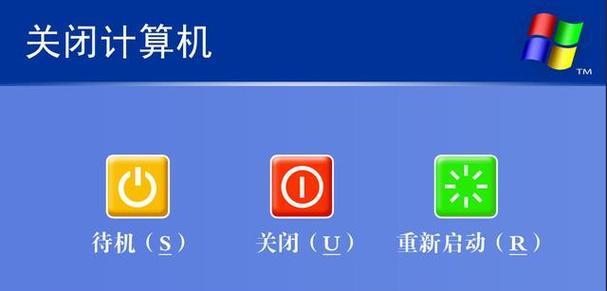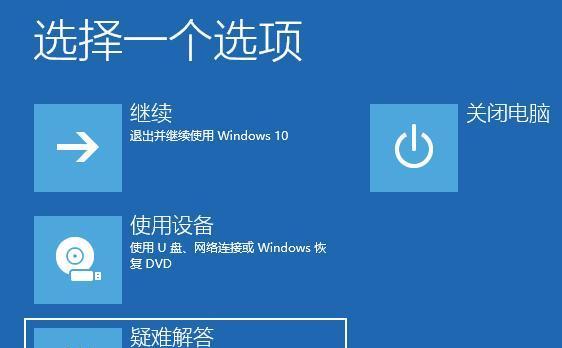当我们面对电脑播放音乐却没有声音时,总会感觉到一丝莫名的烦躁。电脑作为一种多媒体设备,音乐播放功能是最基础也是最重要的功能之一。遇到无声问题,不仅影响心情,也可能暗示着某些硬件或软件存在问题。在本篇文章中,我们将一步步探讨电脑播放音乐无声音的可能原因,以及详细、实用的解决方法。
一、确认问题的根源
在开始解决问题之前,我们需要确认无声问题的原因是否来自电脑本身,还是其他设备。以下是几个简单的确认步骤:
1.检查音量设置:确认电脑的音量没有被静音,且音量调节滑块已推至合适的位置。
2.检查是否有其他音频输出设备:确认是否有耳机插在电脑上,或其他外接音响设备处于连接状态。
3.检查音频输出设备:确保耳机或音响设备本身没有问题,可以尝试在其他设备上使用它们来排除设备本身故障的可能。
若以上步骤均无问题,我们可以基本判断问题出在电脑的音频系统上,需进一步排查。
二、检查电脑的音频驱动
音频驱动对于播放声音至关重要。如果驱动程序过期、损坏或不兼容,可能会导致无声问题。我们可以通过以下步骤检查和更新音频驱动:
1.使用设备管理器:右键点击“此电脑”或“我的电脑”,选择“管理”,打开“设备管理器”。在“声音、视频和游戏控制器”下查看你的音频设备驱动状态。
2.更新驱动程序:右键点击音频设备,选择“更新驱动程序”。系统将自动搜索并尝试安装最新的驱动程序。
3.手动下载驱动:如果自动更新失败,可以手动访问电脑或音频芯片制造商的官方网站,下载对应型号的最新驱动程序。
三、检查音频服务是否正在运行
有时候,Windows音频服务停止运行也会导致无声问题。我们可以通过以下步骤来确保音频服务正常运行:
1.打开服务管理器:按下“Win+R”,输入“services.msc”并回车。
2.找到WindowsAudio服务:在服务列表中找到“WindowsAudio”,看它是否处于“正在运行”状态。
3.启动或重置服务:如果服务未运行,右键“WindowsAudio”,选择“启动”;若服务卡住,可以尝试“重启”或“重置”服务。
四、通过音频配置检查问题
音频设备的配置错误也可能导致无声问题。我们可以通过以下步骤检查音频配置:
1.打开控制面板:点击“开始”菜单,输入“控制面板”并打开。
2.进入声音设置:在控制面板中找到“硬件和声音”,点击进入,再点击“声音”。
3.检查播放和录音设备:在声音设置中,确保“播放”标签页下的设备是你的音频输出设备,并且是默认设备。在“录音”标签页下,同样确认正确的设备设置。
五、软件冲突和系统问题排除
除了硬件和驱动问题,软件冲突或系统错误也可能导致播放无声音。以下是一些排除问题的方法:
1.检查音量合成器:Windows内置的音量合成器可能会无意中静音某些应用程序,确认它没有对你的播放软件应用静音操作。
2.重置音频设备:有时重置音频设备到其默认状态,可以解决冲突问题。在控制面板的“声音”设置中,通常有“恢复默认设备”选项。
3.运行系统文件检查器:打开命令提示符(管理员),输入`sfc/scannow`并按回车,等待系统扫描并修复系统文件。
六、硬件问题排查
如果上述方法都无法解决问题,那么我们可能需要面对电脑硬件本身的问题:
1.检查扬声器或耳机:使用其他音频输出设备来测试,以排除扬声器或耳机故障。
2.检查主板音频端口:若是内建扬声器无声,可能是主板音频端口或集成声卡的问题。可以尝试在另一台电脑上测试音频端口或使用外接声卡。
3.联系专业人员检查:如果确认是硬件故障,建议联系电脑制造商或专业维修人员进行检查和维修。
七、
电脑播放音乐无声音是一种常见但令人烦恼的问题。通过上述六个步骤的排查,大多数情况下我们可以找到问题的根源并予以解决。当然,网络安全和数据保护也是我们需要重视的方面。当我们在互联网上寻找帮助或下载驱动程序时,应确保访问的网站是安全可信的,并保持良好的上网习惯。
终上所述,电脑播放音乐无声音的问题并不是无法攻克的难题。通过细心检查和正确的方法,大多数用户都能恢复电脑的美妙音乐享受。希望这篇文章能帮助到您,如果您还有其他疑问,欢迎继续探索我们的内容。