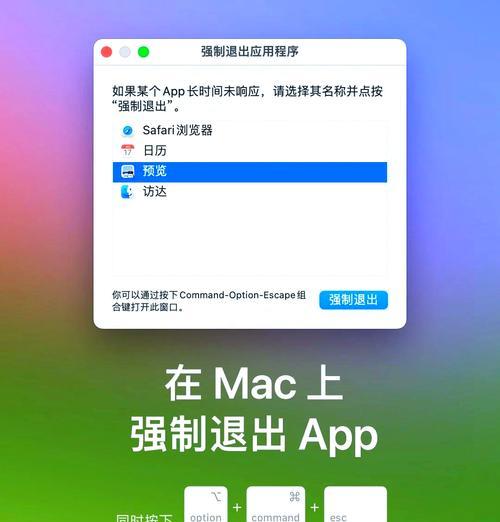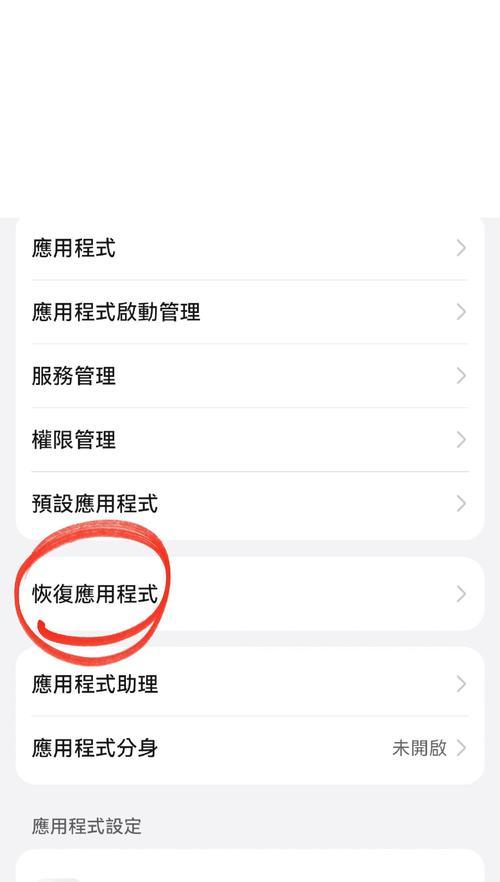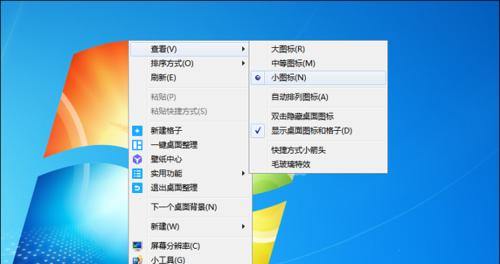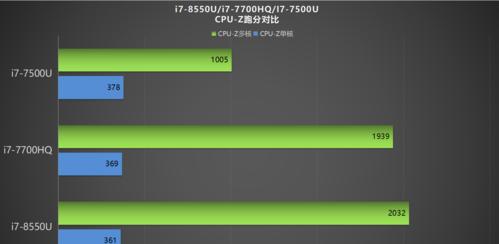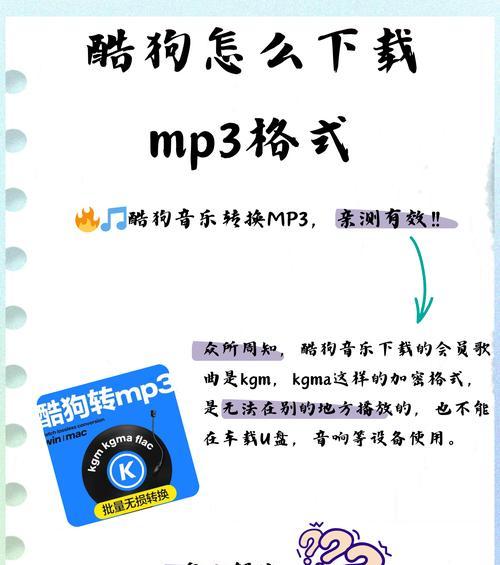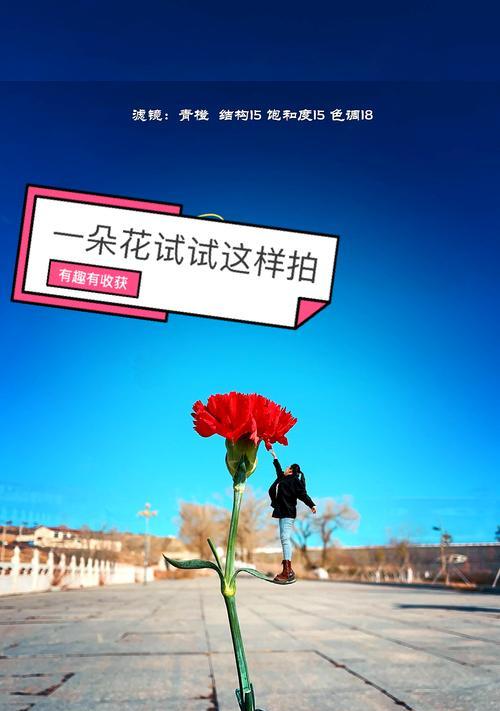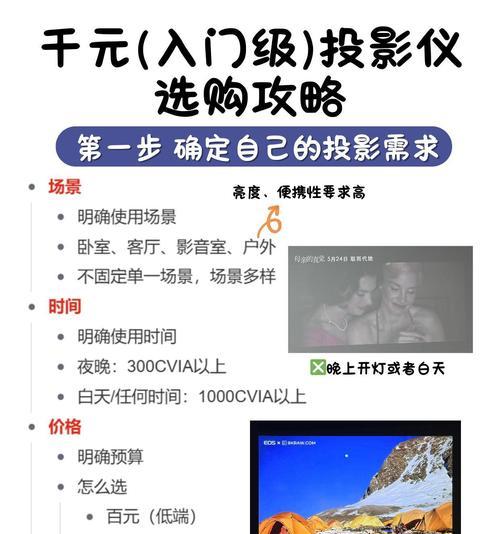title:电脑桌面图标移动后如何撤销?完整指南与技巧介绍
meta_description:本篇指南将为您详细讲解当您不小心移动了电脑桌面图标后,如何快速且便捷地撤销这一操作,恢复到之前的布局。
电脑桌面图标移动后如何撤销?
在使用电脑过程中,我们经常需要调整桌面图标的位置以便于更加高效的工作。但有时候,一个不小心可能会打乱了原有的布局,导致需要撤销。本文旨在提供一系列简单明了的步骤,帮助您在电脑桌面图标移动后进行撤销操作。
撤销电脑桌面图标的移动
1.使用键盘快捷键还原图标
在Windows操作系统中,撤销桌面图标移动的一个最简单方法是使用键盘快捷键:
Windows7和早期版本:在桌面空白处点击鼠标右键,选择`查看`,然后选择`自动排列图标`或`恢复默认图标布局`。
Windows8及以后版本:右键点击桌面空白处,选择`查看`,然后选择`自动排列图标`。
如果上述方法无法适用,您可以尝试以下快捷键操作:
按下`Win+D`键返回桌面。
按住`Alt`键的同时,使用鼠标左键点击并拖动桌面图标到原来的位置。
2.通过系统设置还原图标布局
如果上述快捷键操作仍未能解决问题,您还可以尝试通过系统的个性化设置来还原桌面图标:
1.在桌面空白处点击鼠标右键。
2.选择`个性化`。
3.在左侧菜单中选择`更改桌面图标`。
4.在打开的窗口中,您可以选择想要显示在桌面上的图标,然后点击`应用`和`确定`。
3.使用文件资源管理器还原
在一些情况下,通过文件资源管理器也可以解决图标移动的问题:
1.打开`文件资源管理器`。
2.导航至`桌面`文件夹。
3.点击右键选择`查看`,根据需要选择`图标`、`列表`、`详细信息`等视图。
4.这样可以重新整理桌面图标,虽然这不是直接撤销移动,但可以恢复到一个更有序的状态。
电脑桌面图标撤销操作的常见问题
1.快捷键无法撤销
如果系统中的快捷键未能实现撤销图标移动,可能是由于系统设置被修改或存在软件冲突。检查系统设置或尝试重启电脑。
2.系统还原点不存在
在某些情况下,如果之前没有创建系统还原点,那么通过系统还原来撤销桌面图标移动的操作将不可行。
3.自定义布局无法恢复
如果用户自定义了一个特殊的桌面布局,并希望在误操作后恢复,可能需要手动调整以接近之前的状态,因为系统还原不会保存自定义的桌面布局。
扩展知识
桌面图标为何移动?
桌面图标移动通常是因为不小心拖拽了图标,或者在调整图标大小和布局时出现误操作。有时,安装或卸载某些程序后,系统默认布局也可能会被修改。
如何防止图标被误移动?
为了避免在操作过程中不小心移动到桌面图标,可以适当使用电脑的锁定桌面功能,或者调整鼠标设置,使得拖拽时需要按住特定按键(例如`Ctrl`键)。
结语
当不小心移动了电脑桌面图标后,以上提供的一系列方法可以帮助您有效地撤销操作,恢复到之前的布局。根据不同的操作系统版本,可能需要采取不同的撤销策略。您只需按照上述步骤操作,就能够在短时间内将桌面恢复到理想状态。希望本文能够帮助您解决桌面图标移动的烦恼。