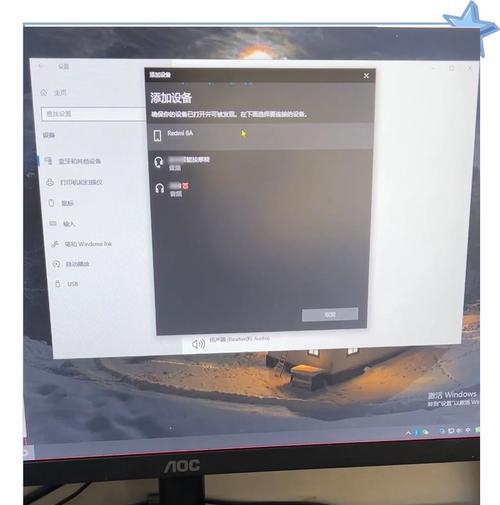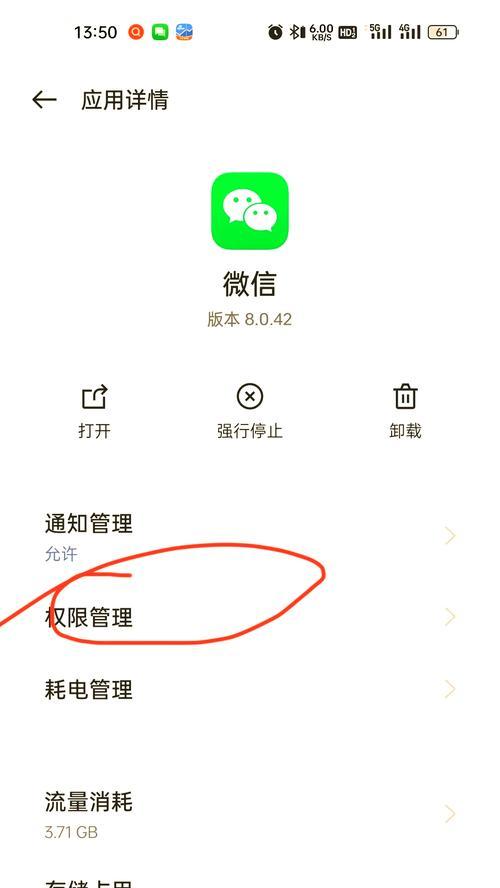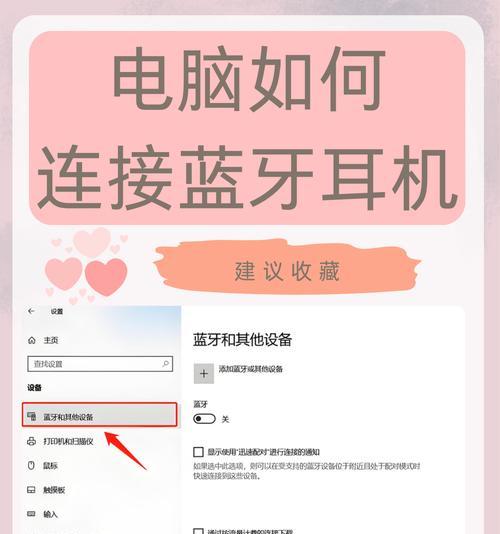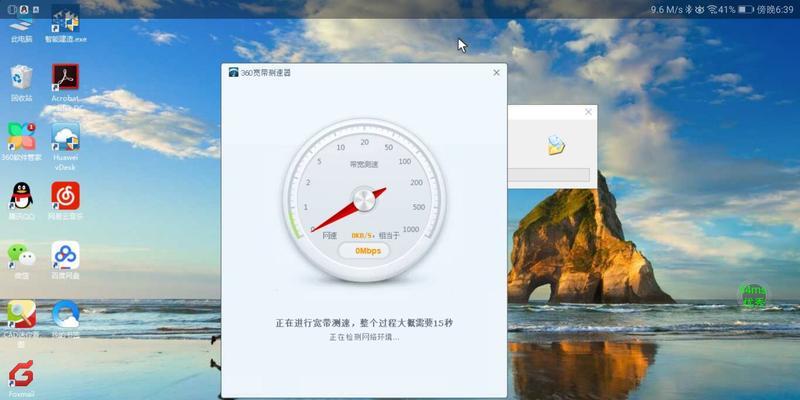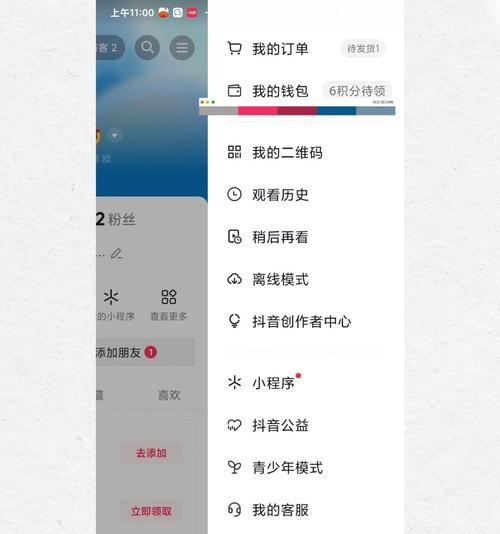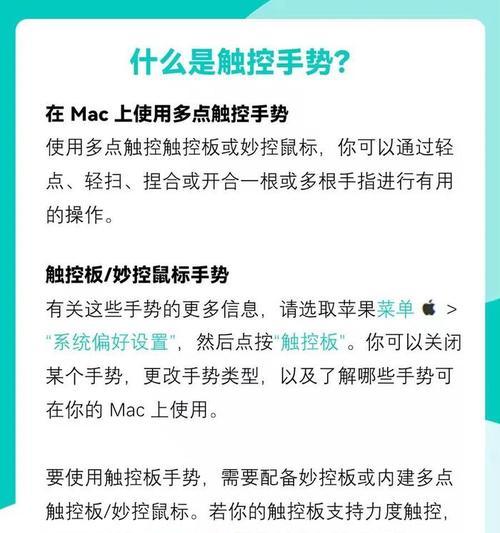在我们日常使用电脑时,经常会遇到耳机连接电脑后无声的问题,这会直接影响我们的听觉体验和工作效率。本文将详细介绍如何解决耳机连接电脑无声的问题,并提供一些实用技巧以帮助大家更好地使用耳机。
一、确认耳机是否正常
在开始复杂的故障排查之前,首先需要确认耳机本身是否正常工作。请尝试将耳机连接到其他设备上,比如手机或其他电脑,检查耳机是否能发出声音。
二、检查电脑音频输出设备设置
如果耳机没有问题,那么问题可能出在电脑的音频输出设备设置上。
步骤1:进入声音设置
在Windows系统中,点击“开始”菜单,选择“设置”>“系统”>“声音”。
在macOS系统上,依次点击屏幕顶部菜单栏中的“苹果”图标,选择“系统偏好设置”>“声音”。
步骤2:选择正确的输出设备
在声音设置界面,检查“输出设备”一栏,确保选择的是耳机或相应的音频设备。若发现耳机没有被选中,请选择耳机设备,然后点击“应用”以保存更改。
三、更新或重新安装声卡驱动程序
驱动程序是连接硬件和操作系统的桥梁。声卡驱动程序出现问题也可能导致耳机无声。
步骤1:检查驱动程序版本
在Windows系统中,打开“设备管理器”,展开“声音、视频和游戏控制器”,找到你的声卡设备,右击选择“属性”,在“驱动程序”标签页内查看驱动程序版本。
在macOS系统中,可以通过“关于本机”查看硬件信息,并使用系统更新检查是否有可用的驱动更新。
步骤2:下载并安装最新的驱动程序
访问声卡制造商的官方网站,下载与你电脑相对应的最新声卡驱动程序,并按照说明进行安装。
四、检查耳机插孔是否损坏
如果上述步骤都没问题,那么可能是耳机插孔的物理损坏。
步骤1:清洁耳机插孔
关闭电脑电源,使用压缩空气罐或吹风机的冷风档轻轻吹除耳机插孔内灰尘。
用软刷轻轻刷除耳机插孔内的污渍。
步骤2:尝试不同的耳机插孔
如果你的电脑有多个耳机插孔,尝试连接到另一个插孔中,看看问题是否得到解决。
五、检查音频文件或播放软件的问题
有时候无声的问题可能源于音频文件本身或播放软件的设置。
步骤1:检查音频文件
切换到其他音频文件,确认是否依然无声。
步骤2:检查播放器设置
确保播放器的音量调节正常,并且没有启用静音功能。
六、排除系统问题
如果上述步骤都无法解决问题,可能是系统出现了问题。
步骤1:创建新的用户账户
有时用户账户文件损坏会导致音频问题。尝试创建一个新的用户账户,看看是否有改善。
步骤2:执行系统还原
如果问题是最近才出现的,可以尝试使用系统还原功能,将电脑还原至状态良好的从前一个时间点。
七、硬件问题
如果你尝试了以上所有方法都没有解决问题,那么可能是硬件上的故障,如声卡损坏。
步骤1:声卡硬件检测
对于内置声卡,这通常意味着需要专业技术人员来检测或更换主板。对于外置声卡,尝试在其他电脑上测试或与制造厂商联系以获取支持。
步骤2:寻求专业技术支持
在无法自行解决的情况下,请寻求专业技术支持或前往维修店进行检查。
八、
通过以上八个步骤,你应该能解决耳机连接电脑无声的问题。记住,问题可能出在电脑设置、驱动程序、硬件损坏或系统故障上。最为关键的是系统检查每一个可能的环节,并保持耐心。如果问题依然无法解决,寻求专业帮助是明智的选择。
在结束文章之前,请记得,耳机无声可能是一个简单的问题,但正确的诊断和解决步骤是关键。希望本文的指南能够帮助你快速而有效地解决问题。