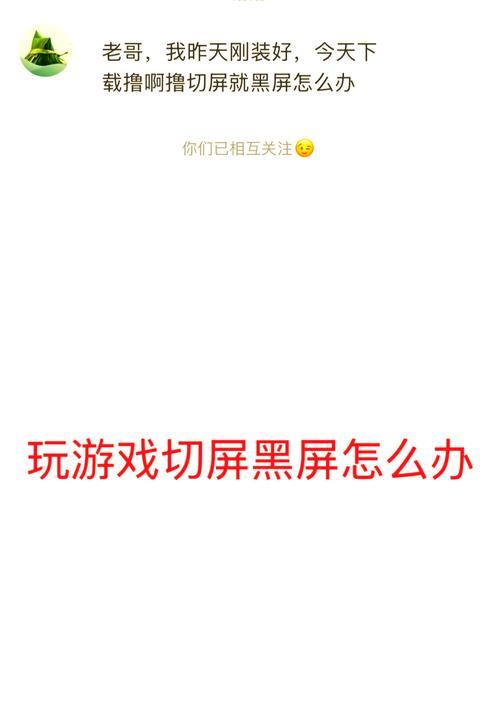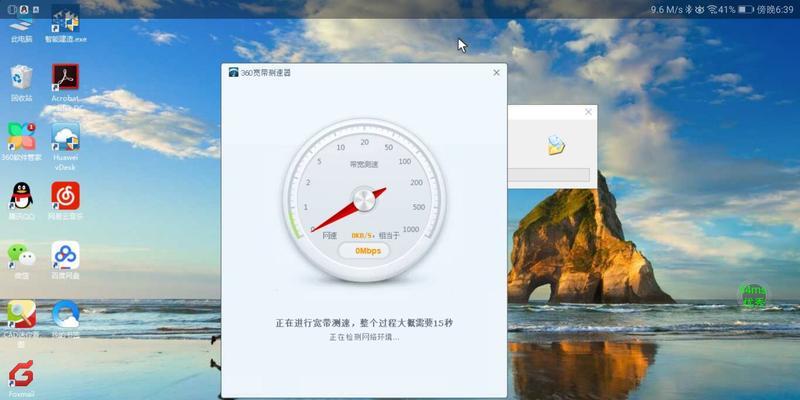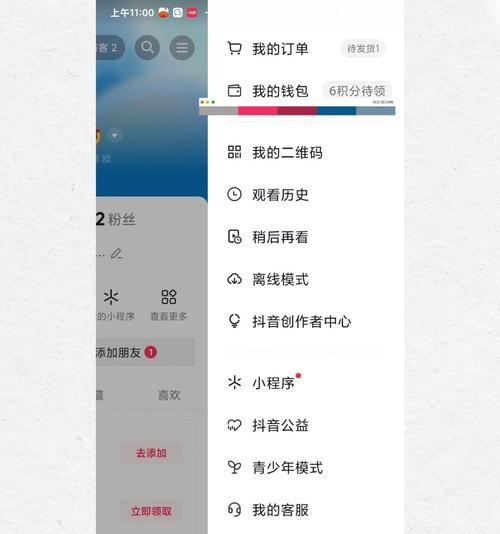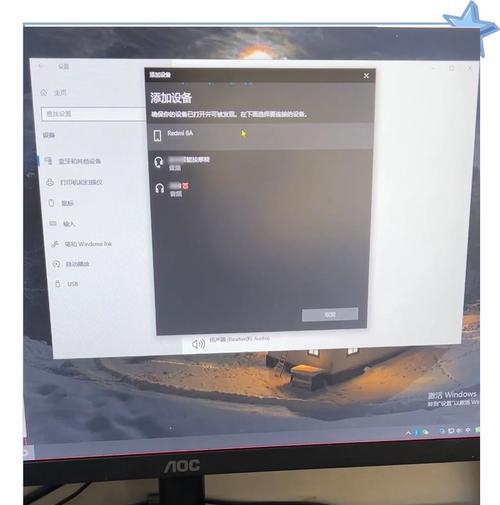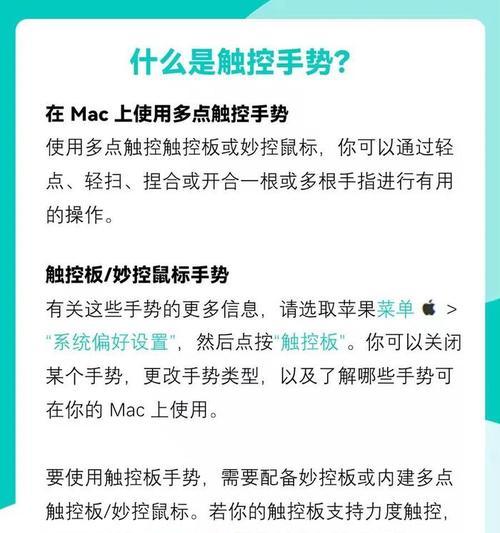在晚上进行电脑屏幕录制时,你是否遇到过视频中出现黑屏的现象?这不仅影响你的视频质量,还可能导致工作进度延误。本篇文章将为你全面探讨该问题的可能原因,并提供一系列切实可行的解决策略。
排查电脑硬件问题
显示适配器设置
步骤1:右击桌面,选择“NVIDIA控制面板”(或AMD控制面板,依你的显卡类型而定)。
步骤2:进入“显示”部分,检查是否有设置可以调整屏幕亮度或对比度,确保这些设置没有被调整至最低。
连接线检查
步骤1:检查连接电脑与显示器之间的线缆是否牢固。
步骤2:尝试更换一个线缆,看是否为线缆故障导致的黑屏问题。
显示器检查
步骤1:验证显示器本身是否正常工作。可以尝试连接其他电脑看是否能正常显示。
步骤2:检查显示器的电源和亮度设置是否正确。
检查操作系统设置
调整电源设置
步骤1:进入控制面板,选择“电源选项”。
步骤2:在“选择电源按钮的功能”中,确保“睡眠”被禁用。
视频录制软件设置
步骤1:确保视频录制软件设置正确,比如OBS、Camtasia等。
步骤2:在软件中检查录制模式,是否选择了对夜间录制友好的设置,如调低亮度或使用夜间模式。
软件和驱动程序更新
显卡驱动程序更新
步骤1:访问显卡制造商官方网站下载最新驱动程序。
步骤2:卸载当前驱动程序并安装最新版本。
操作系统更新
步骤1:进入“设置”>“更新与安全”>“Windows更新”。
步骤2:检查并安装所有可用的更新。
调整环境光源与录制时间
改善环境光源
步骤1:尝试增加房间内照明,减少屏幕与环境间的对比度。
步骤2:使用柔光板或布料减少过强的反光。
调整录制时间
步骤1:如果可能,选择白天进行录制,此时自然光充足。
步骤2:若必须晚上录制,确保室内其他光源稳定,避免频闪干扰。
故障排除与深度检查
系统诊断工具
步骤1:利用Windows自带的故障诊断工具,如“疑难解答”。
步骤2:运行系统诊断,并依据建议解决问题。
硬件检测软件
步骤1:使用硬件检测软件(如HWMonitor)检查电脑硬件状态。
步骤2:重点检查硬盘、内存条工作状况是否正常。
综上所述
在解决晚上电脑视频录制时出现黑屏的问题时,首先需要从硬件和软件两方面入手进行排查。确保显示器、连接线和显卡等硬件设施正常工作,同时,调整好电脑的电源和录制软件设置。及时更新驱动程序和操作系统,调整环境光源亦是改善拍摄效果的关键。通过一系列的深度检查与修正,相信您将能有效避免录制过程中的黑屏现象,制作出高质量的视频内容。