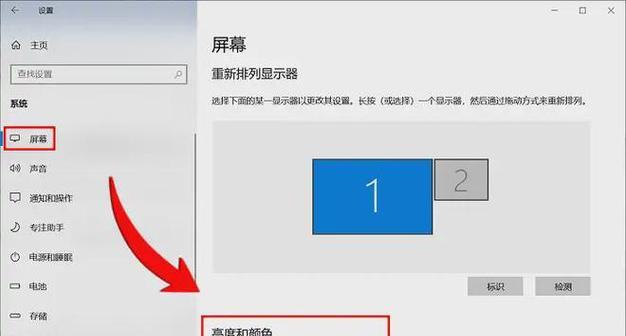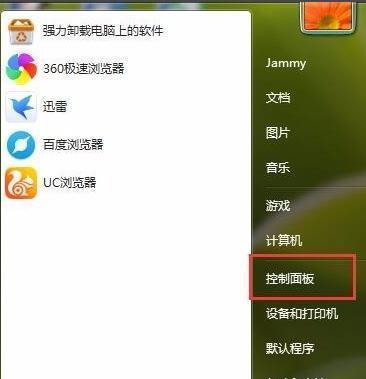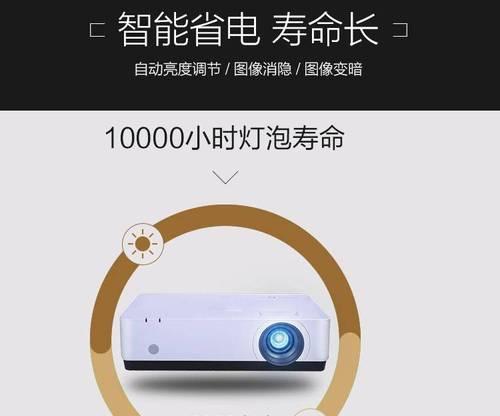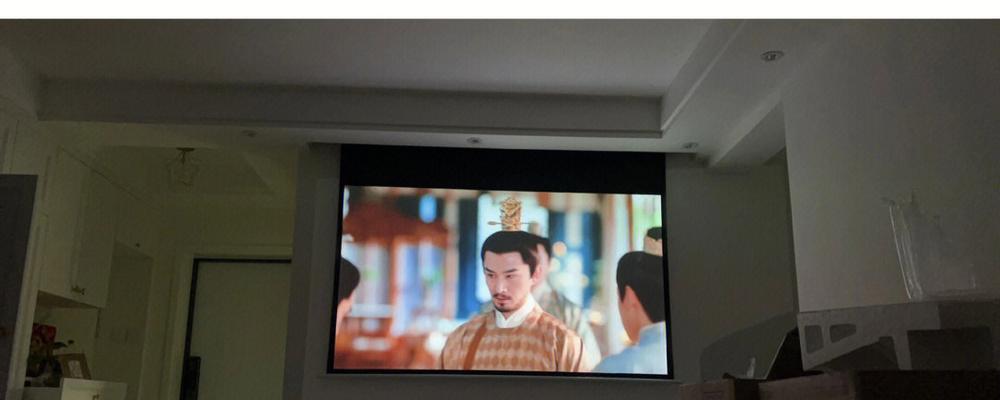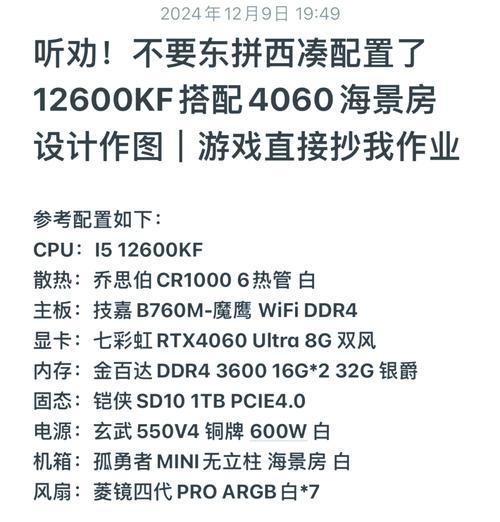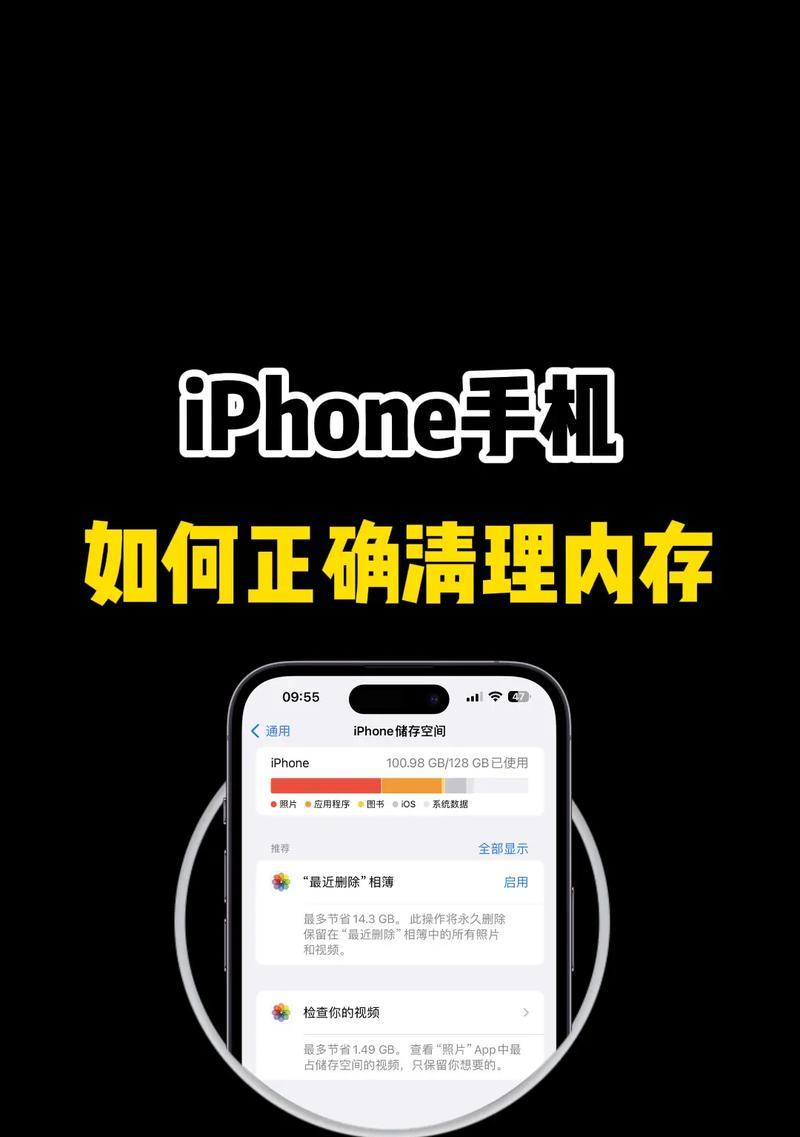在现代生活节奏快速的背景下,笔记本电脑已成为我们日常工作中不可或缺的一部分。随之而来的,是人们对笔记本使用体验的不断提升需求。其中感应亮屏(或称自动唤醒屏幕)功能的出现,就大大提高了笔记本电脑的便利性与智能化水平。如何设置笔记本电脑的感应亮屏功能?它设置之后的效果又是如何的呢?本篇文章将为大家详细解答。
如何设置感应亮屏功能?
步骤一:确认笔记本硬件支持
需要确认你的笔记本电脑是否支持感应亮屏功能。这通常依赖于硬件组件,如红外传感器或接近传感器。可以通过查看笔记本的规格说明或咨询制造商来确认这一点。
步骤二:检查系统要求
感应亮屏功能可能需要特定的操作系统版本或驱动程序支持。比如,在Windows10或更高版本中,就有可能默认开启此项功能。确保你的操作系统为最新版本,或者安装所有可用的更新。
步骤三:启用感应亮屏设置
在确认硬件和系统支持后,接下来介绍如何在Windows系统中设置感应亮屏功能:
1.进入设置菜单:点击“开始”菜单,选择“设置”(齿轮形状图标)。
2.选择“设备”:在设置中,点击“设备”。
3.选择“电源和睡眠”:在设备设置中,选择“电源和睡眠”。
4.进入附加设置:点击“其他电源设置”链接。
5.选择“唤醒笔记本电脑”:在弹出的电源选项窗口中,找到“唤醒以显示状态”部分,确保勾选了“启用唤醒功能”选项,并设置相应的传感器。
步骤四:调整感应灵敏度(可选)
一些笔记本允许用户调整感应亮屏的灵敏度。这可以在设备的专用软件中设置,或者根据制造商提供的说明进行调整。
设置感应亮屏后效果如何?
启用感应亮屏功能后,我们可以体验到多项便利:
快速响应:当你靠近笔记本时,它能够立即“感知”并唤醒屏幕,使电脑快速进入工作状态。
节能省电:感应亮屏功能通常与节能模式结合,当检测不到用户时,屏幕会自动关闭或降低亮度,从而节省电能。
延长设备寿命:由于感应亮屏减少了手动开关机的频率,对于笔记本的物理开关具有一定的保护作用,从而有助于延长设备寿命。
常见问题与解决方法
Q1:感应亮屏功能不工作怎么办?
确保所有设备驱动程序为最新。
尝试在设备管理器中重新启用相关设备。
检查感应器区域是否有遮挡物。
重启笔记本电脑并重新设置功能。
Q2:感应亮屏功能消耗太多电量吗?
感应亮屏功能仅在需要时唤醒设备,并不会大量消耗电能。但如果你发现电量消耗异常,可以尝试调整传感器的灵敏度或使用环境光检测减少不必要的唤醒。
结语
综上所述,笔记本电脑的感应亮屏功能不仅提升了使用便利性,也增加了电脑的智能化程度。通过简单的设置,你就可以享受到这项技术带来的种种好处。如果你的笔记本支持此功能,不妨尝试启用并体验智能化的新境界。如果你在设置过程中遇到任何问题,希望本文中的指导能够对你有所帮助。