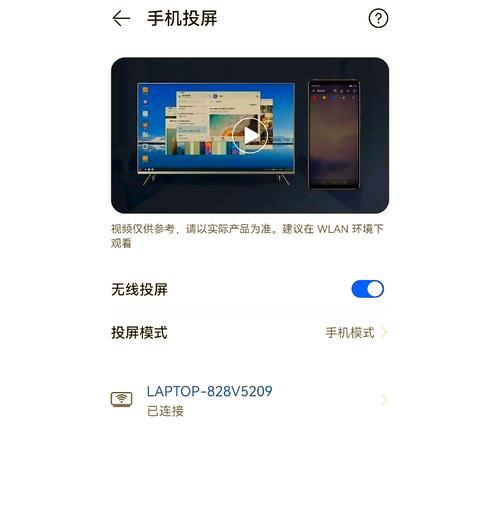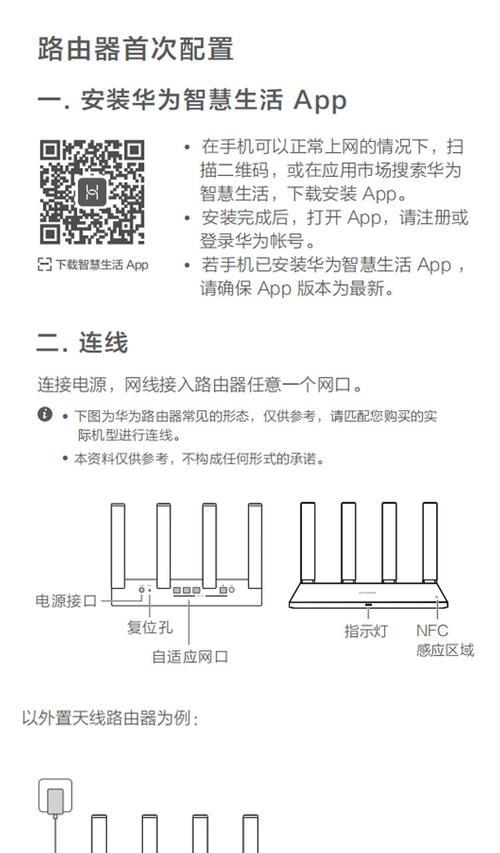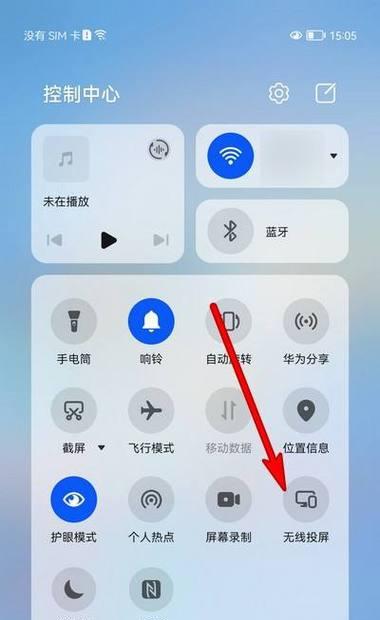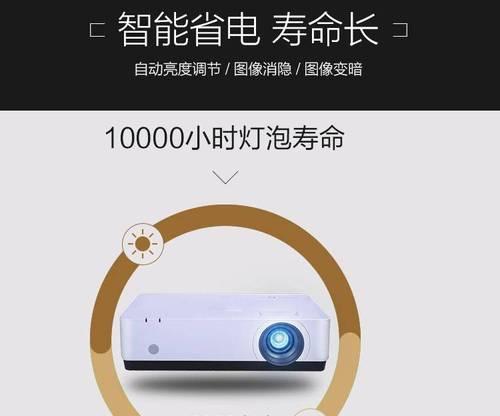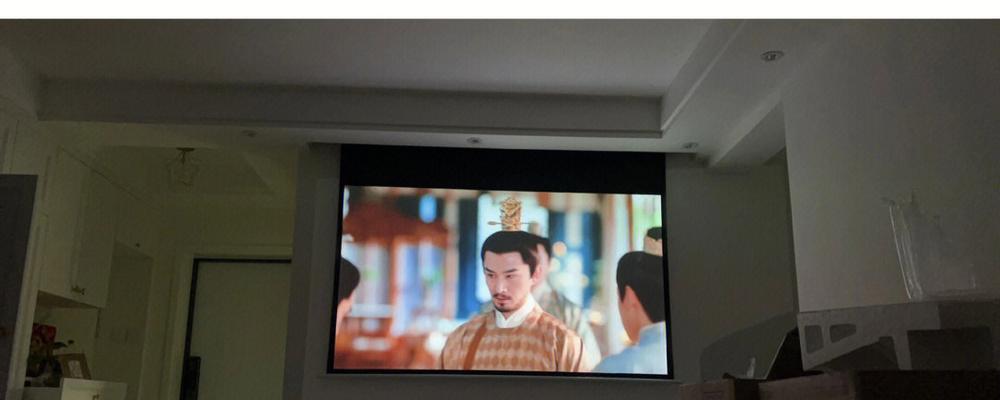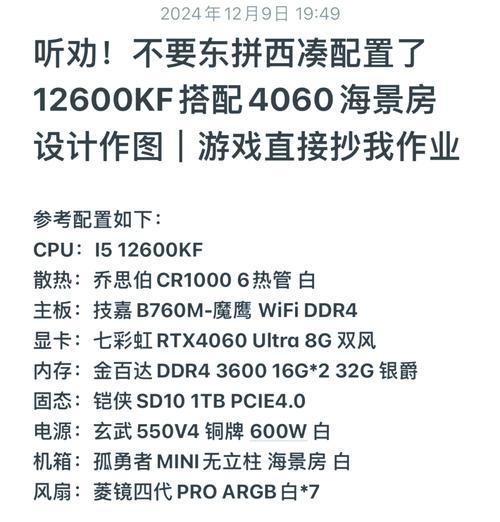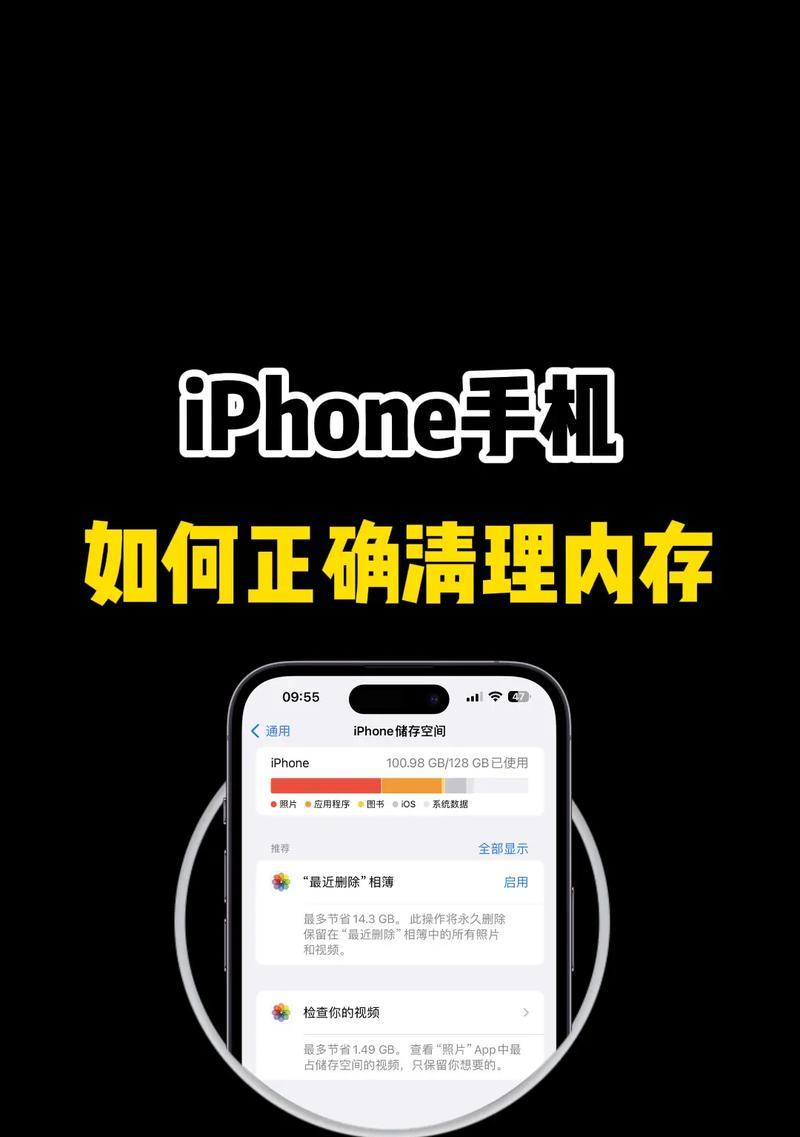随着科技的进步,无线投屏技术已经变得司空见惯,并在商务和家庭娱乐中扮演着越来越重要的角色。特别是华为笔记本在这一领域一直走在前列,提供了便捷的无线投屏体验。本文将全面指导您如何使用华为笔记本的无线投屏功能,开启高效无线协作新时代。
在开始介绍使用方法之前,我们需要了解,通过华为笔记本的无线投屏功能,您可以轻松将电脑上的画面无线传输到支持Miracast协议的大屏幕设备上,例如智能电视、投影仪或支持该功能的显示器。这种方式不仅摆脱了繁杂的线缆束缚,还大大提高了工作效率和分享便捷性。
准备工作:硬件连接与设备兼容性
硬件要求
为了使用无线投屏功能,您需要以下基础装备:
华为笔记本电脑,需搭载支持无线投屏技术的相关操作系统版本。
具备Miracast功能的接收端设备,比如智能电视、支持Miracast的显示器或第三方无线投屏接收器。
软件设置
确保笔记本和接收器均处于开启模式,并且已经连接到同一个无线网络,以保证投屏时的稳定性和流畅性。
使用方法:一步接一步
步骤一:打开华为笔记本的设置
点击华为笔记本右下角的通知区域,然后点击“显示设置”图标。
步骤二:找到并启用“连接”功能
在设置菜单中,寻找“系统”下的“连接”选项,点击以进入到连接功能页面。
步骤三:选择“投影到此电脑”
在连接页面中,您会看到“投影到此电脑”的选项。点击进入,并确保“无线显示”和“投影到此电脑”功能是打开状态。在“投影设置”里,选择您需要投屏到的显示器。
步骤四:在接收端设备上选择投屏源
打开您的接收端设备,通常在设备的输入源选项中选择“无线显示”、“Miracast”或类似名称的选项。设备会自动搜索附近的可投屏设备。
步骤五:连接并开始使用
在您的华为笔记本屏幕上,通常会弹出一个窗口显示已搜索到的接收端设备名称。选择对应的设备名称,点击“连接”,开始无线投屏。
常见问题及解决方案
问题一:无线投屏失败怎么办?
确认所有设备均已连接到同一个网络。
检查接收端设备是否支持Miracast或是否处于可接受投屏模式。
检查您的华为笔记本无线投屏功能是否开启。
尝试重启路由器、笔记本和接收端设备。
问题二:投屏时画面延迟或不流畅如何处理?
确保您的无线网络连接稳定。
检查是否有其他设备正在大量占用网络带宽,如在线视频播放。
尝试靠近接收端设备进行投屏操作。
实用技巧:提升您的无线投屏体验
在设置中,根据需要调整画面分辨率,以获得更佳的显示效果。
使用华为笔记本附带的“电脑管家”软件,可以优化投屏时的性能。
如果您频繁使用无线投屏,可以设置快速操作快捷键,以便快速连接。
知识拓展:无线投屏的优势与应用
不限于商务会议,无线投屏在家庭娱乐、在线教育、远程协同工作等场景下都展现出巨大的优势。它不仅提升了工作效率,也丰富了人们的生活。当前,随着技术的进一步发展,无线投屏技术正变得越来越成熟和普及。
结语
通过以上详细的步骤和技巧,您已经可以熟练掌握华为笔记本无线投屏器的使用方法。熟练应用无线投屏技术,不仅能提升工作效率,还能为您带来更加便捷、高效的演示和分享体验。希望本文的内容能够帮助到您,开展无拘无束的无线协作和娱乐生活。