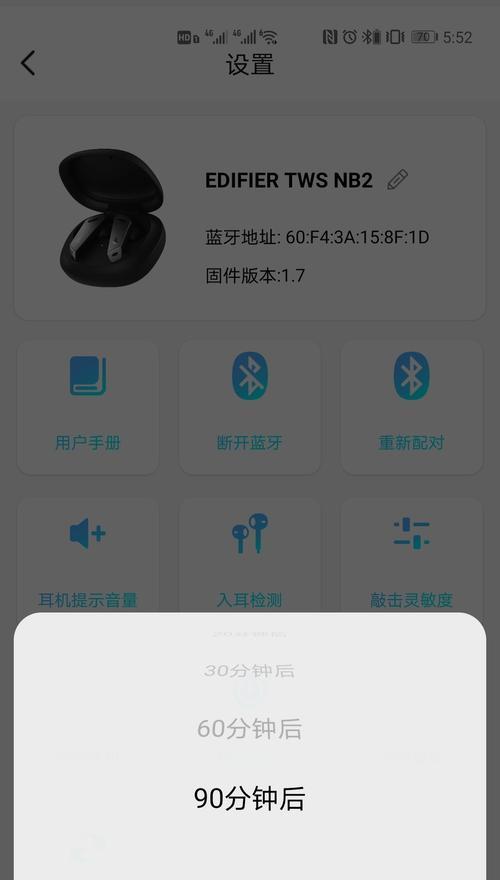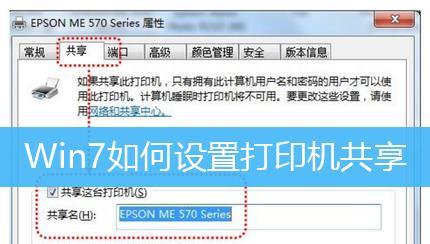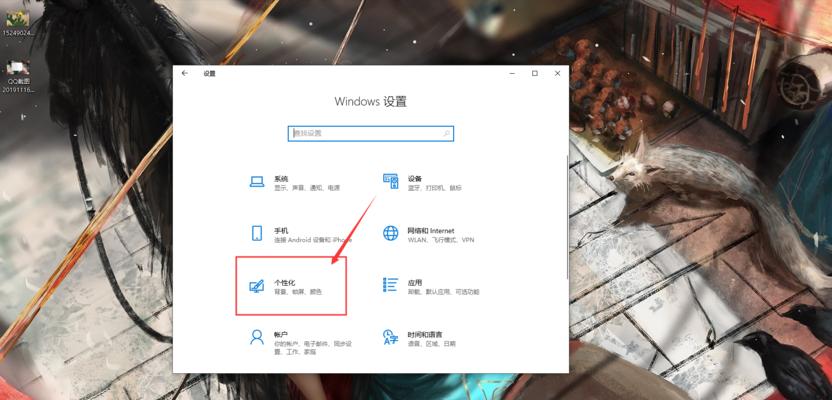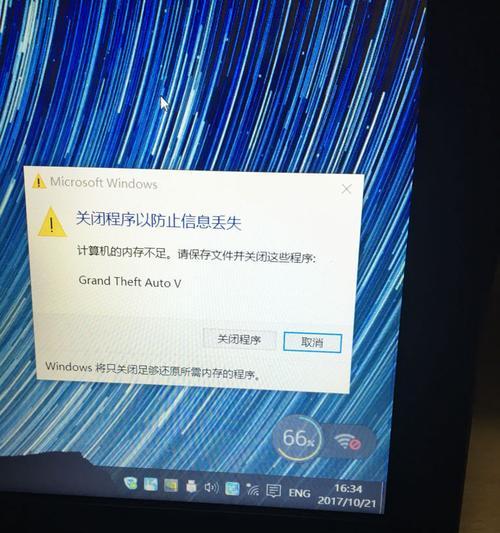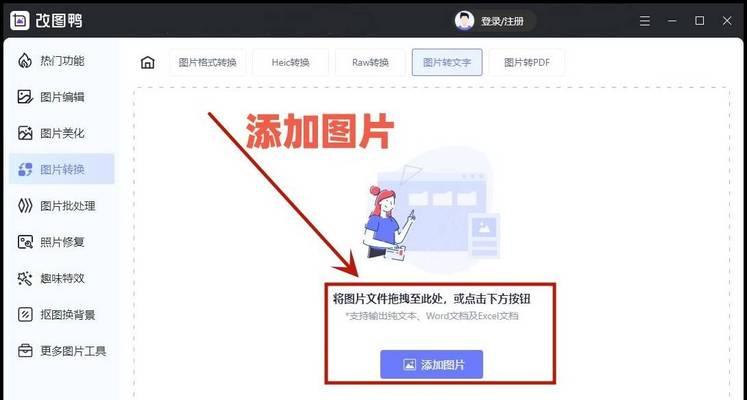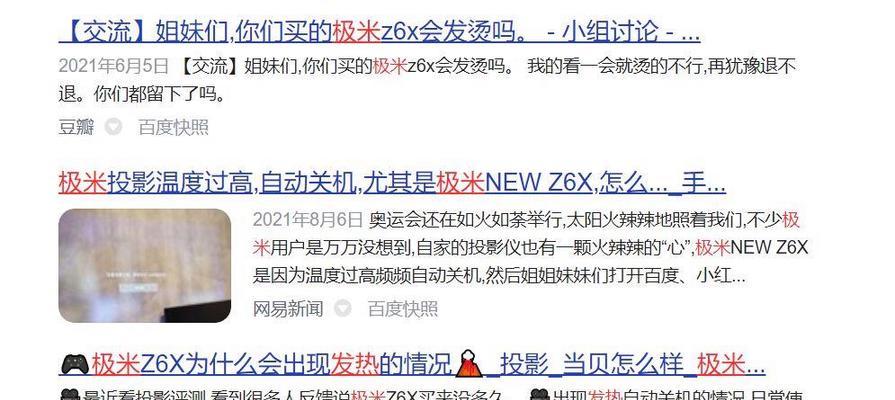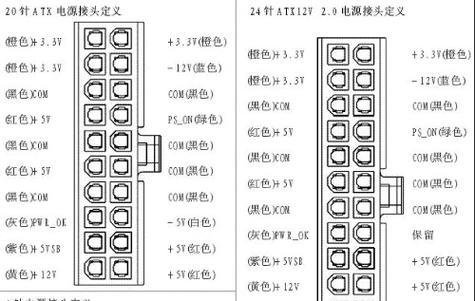在日常使用计算机时,定时关机功能是一项非常实用的设置,它可以帮助用户在完成特定任务后自动关闭计算机,从而节省能源并保护硬件设备。多数主板都带有这一功能,但许多用户可能并不知道如何进行设置。本文将详细介绍如何设置主板的定时关机功能,并提供一些相关技巧和常见问题的解答,帮助您更有效地使用这一功能。
在开始设置之前,我们先了解一下主板定时关机功能。这是一种硬件级别的定时功能,通常由BIOS(基本输入输出系统)中的电源管理模块控制。通过设置BIOS参数,用户可以设定在特定时间后,计算机自动关闭电源。这一功能对需要在夜间下载数据或进行长时间计算任务的用户来说尤其有用。
2.进入BIOS设置
要设置主板的定时关机功能,首先需要进入BIOS设置。不同品牌和型号的主板,BIOS界面可能有所不同,但一般的步骤是:
1.重启计算机,在启动画面出现时,按下`Del`键或`F2`键(部分主板可能使用其他键,如`F1`、`F10`等),进入BIOS设置界面。
2.根据提示,通常按`Enter`键进入`AdvancedBIOSFeatures`或`PowerManagement`选项。
3.在相关菜单中找到`PowerOnByRTCAlarm`或类似命名的选项。
3.设置定时关机
进入定时关机设置后,按照以下步骤进行操作:
1.在`PowerOnByRTCAlarm`中设置日期和时间。您可以选择未来某个具体的时间,如次日凌晨3点。设置方式通常通过键盘的上下左右键或`Enter`键来选择日期和时间。
2.保存设置。一般通过按下`F10`键保存并退出,然后选择`Yes`确认保存。
4.相关操作和技巧
电源按键功能:某些主板的BIOS里,可能需要设置`PowrButonFunction`为`SoftOff`,以确保定时关机功能生效。
使用操作系统内置功能:对于无法通过BIOS实现定时关机的用户,Windows系统提供了内置的计划任务功能来实现类似目的。
5.常见问题解答
Q1:为什么我无法进入BIOS设置?
确认您是否正确按下进入BIOS的按键。
检查键盘是否在开机时正常连接。
如果以上都没问题,请查询主板手册或尝试重置BIOS设置。
Q2:定时关机功能如何确保不会被意外取消?
在BIOS中设置后,通常情况下不会被意外取消。
为更保险,您可以在操作系统中设置一个提醒,例如使用便签或者闹钟,以确保在计划关机前备份重要数据。
6.结语
通过本文的介绍,相信您已经学会了如何进入BIOS设置主板的定时关机功能。这一功能不仅有助于保护您的计算机,还能够在不使用计算机时自动关闭电源,从而节约能源。如果您在设置过程中遇到任何问题,可以参考本文提供的常见问题解答部分,或者查阅主板的用户手册获得进一步的帮助。