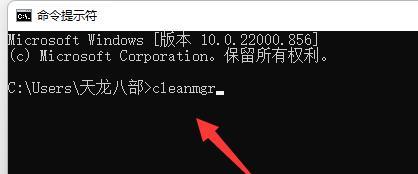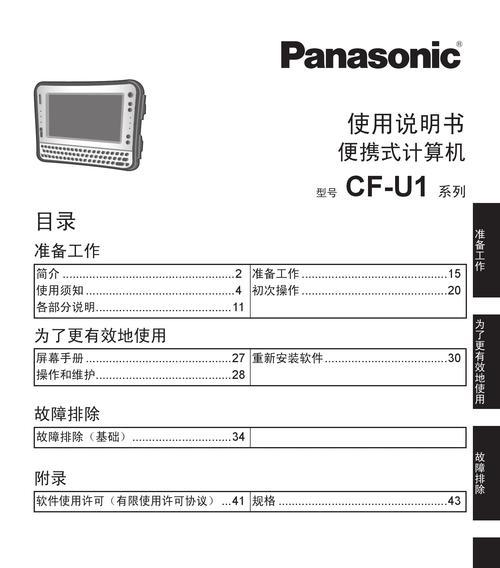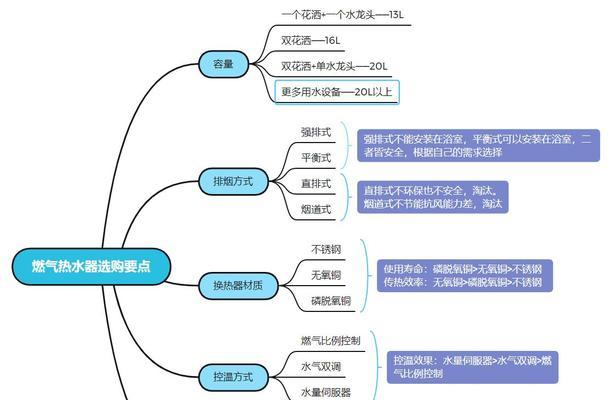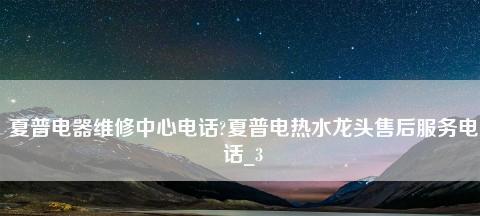导致电脑变慢、笔记本电脑的C盘会积累大量的临时文件,随着时间的推移、垃圾文件和无用的程序。定期清理C盘是保持笔记本电脑运行流畅的重要步骤。让你的电脑焕然一新,我们将分享如何简单而有效地清理笔记本电脑C盘的方法,在本教程中。
了解C盘储存空间的使用情况
打开“我的电脑”或“此电脑”选择,右键点击C盘,“属性”包括已使用空间和可用空间、可以查看C盘的使用情况,。以及需要释放多少空间,这可以帮助你了解C盘是否需要清理。
删除临时文件夹中的垃圾文件
打开“运行”输入,对话框“%temp%”进入临时文件夹,。删除这些文件、选中所有文件和文件夹,按下Shift+Delete键。并且通常是无用的,这些临时文件占据了大量的存储空间。
清理回收站中的文件
点击,双击桌面上的回收站图标“清空回收站”。节省存储空间,这将删除回收站中的所有文件。确保在删除之前确认没有重要文件被误删。
卸载不需要的程序
选择,打开控制面板“程序”或“程序和功能”找到你不再使用或不需要的程序、。点击,逐个选中这些程序“卸载”按钮进行删除。这将释放存储空间并提高电脑性能。
清理浏览器缓存和Cookie
选择,打开你常用的浏览器、找到浏览器设置选项“清除浏览数据”或类似的选项。然后点击、确保勾选了缓存和Cookie的清除选项“清除数据”按钮。释放存储空间,这将删除浏览器缓存文件和保存的Cookie。
清理下载文件夹
将其中不再需要的文件删除,进入下载文件夹、打开文件资源管理器。经常会占用很大的存储空间,下载文件夹通常是临时存放各种下载文件的地方。
清理桌面上的无用文件和图标
删除你不再需要的文件,检查桌面上的文件和图标。并占用存储空间,过多的桌面图标会影响电脑的性能。
使用磁盘清理工具
Windows操作系统提供了内置的磁盘清理工具。打开“我的电脑”或“此电脑”选择、、右键点击C盘“属性”然后点击,“磁盘清理”按钮。并点击,按照提示选择要清理的文件类型“确定”进行清理。
清理系统日志文件
打开“事件查看器”选择,应用程序“Windows日志”下的“应用程序”和“系统”。并选择、右键点击每个日志“清除日志”。释放存储空间,这将删除日志文件。
整理C盘上的文件和文件夹
进入C盘,将文件和文件夹进行整理,打开文件资源管理器。将相关文件放在合适的文件夹中,有助于提高电脑性能和文件管理效率,删除不再需要的文件。
优化C盘的磁盘碎片整理
打开“我的电脑”或“此电脑”选择,,右键点击C盘“属性”然后点击、“磁盘碎片整理”按钮。选择C盘并点击“优化”或“整理磁盘”进行磁盘碎片整理,按钮。这将改善电脑的读写速度。
清理C盘中的旧备份文件
查找并删除旧的备份文件,打开文件资源管理器,进入C盘。备份文件通常是一些以“bak,”或“old、”删除它们可以释放存储空间,结尾的文件。
禁用不必要的启动项
切换到,打开任务管理器“启动”禁用你不希望随着系统启动而自动启动的程序,选项卡。并提高电脑性能,这可以减少系统启动时间。
定期清理C盘并保持整洁
定期清理C盘是保持电脑性能的关键,不仅仅是一次性清理。将帮助你的笔记本电脑保持运行、每个月或每个季度进行一次C盘清理,并养成良好的文件管理习惯。
清理回收站、通过删除临时文件,清理浏览器缓存和Cookie等方法、你可以轻松地清理笔记本电脑的C盘,让电脑焕然一新,卸载不需要的程序。将帮助你的电脑保持良好的性能和响应速度,定期清理C盘并保持整洁。保持C盘整洁是保持电脑运行的重要步骤,记住。