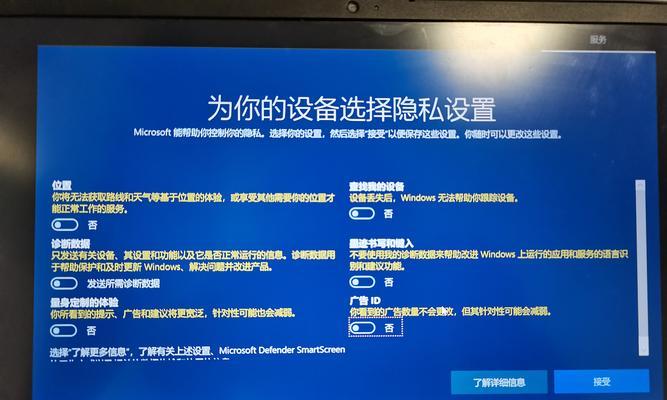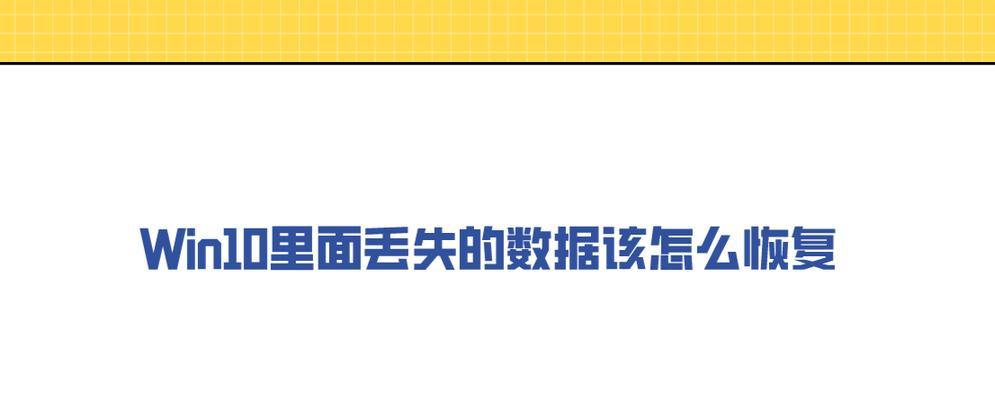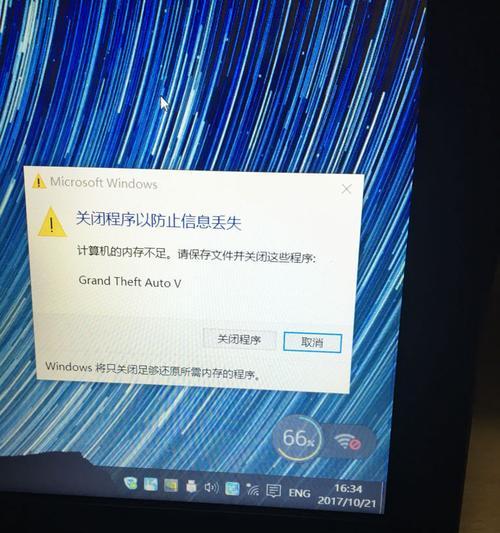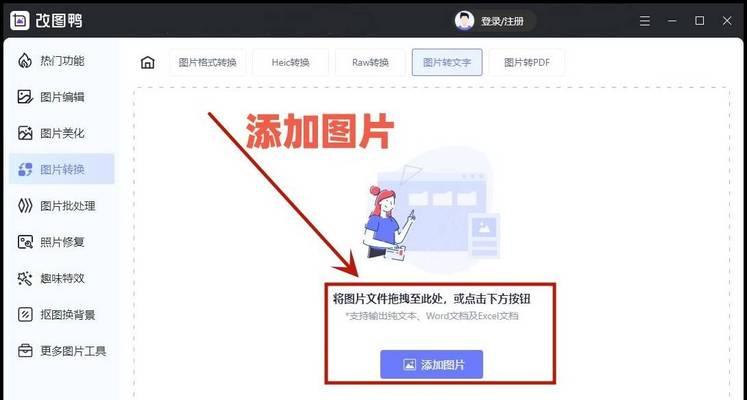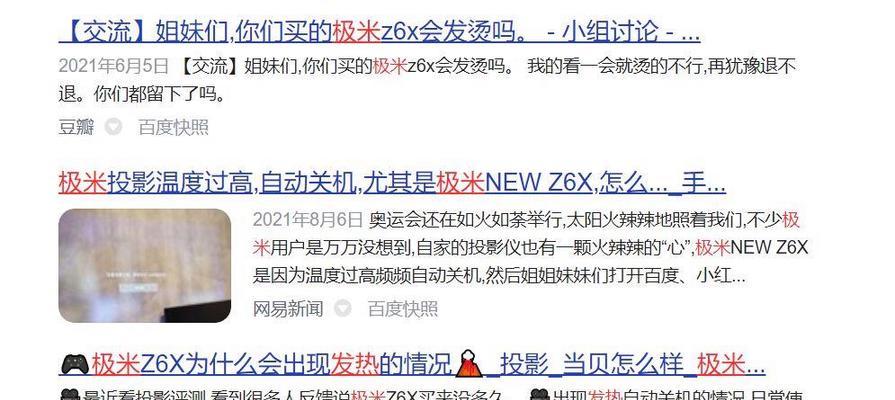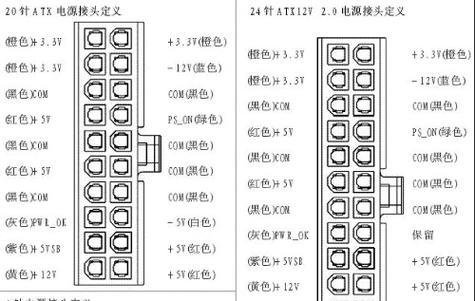在使用Windows10操作系统时,"我的电脑"(也称为"此电脑")图标是用户经常需要用到的一个功能。它是访问硬盘驱动器、移动存储设备和其他系统文件的快捷方式。但有时可能会因为系统设置更改或软件故障导致图标意外丢失。本文将详细指导您如何在Windows10中显示或恢复"我的电脑"图标,确保您能够快速访问需要的文件和文件夹。
确认“我的电脑”图标是否真的丢失
在开始之前,首先要确认“我的电脑”图标是否真的在桌面上消失,我们可以检查桌面视图设置:
1.右键点击桌面空白处,选择“个性化”。
2.在弹出的窗口左侧菜单中选择“主题”,然后在右侧点击“桌面图标设置”。
3.在“桌面图标设置”窗口中,查找“计算机”,确认其是否被勾选。
如果“计算机”图标已经开启,但仍然看不到,那么可能需要执行以下步骤来恢复。
通过个性化选项恢复“我的电脑”图标
1.右键点击桌面空白处,选择“个性化”。
2.在左侧菜单中点击“主题”,然后在右侧面板中找到并点击“桌面图标设置”。
3.在“桌面图标设置”对话框中,勾选“计算机”,并点击“应用”后点击“确定”。
执行以上步骤后,“我的电脑”图标应该会在桌面上出现。
通过文件资源管理器恢复“我的电脑”图标
如果上述方法不能解决问题,可以尝试通过文件资源管理器添加图标:
1.按下`Win+E`快捷键打开文件资源管理器。
2.在文件资源管理器的左侧导航面板中,找到“此电脑”并右键点击。
3.在弹出菜单中选择“在桌面创建快捷方式”选项。
如果“此电脑”图标在文件资源管理器中可见,该方法通常会有效,桌面会立即显示出“我的电脑”图标。
通过组策略编辑器恢复“我的电脑”图标
高级用户可以尝试使用组策略编辑器来解决问题:
1.按下`Win+R`键打开“运行”对话框,输入`gpedit.msc`并按回车键。
2.在本地组策略编辑器中,依次展开“用户配置”>“管理模板”>“桌面”。
3.在右侧找到并双击“从‘我的电脑’中移除‘计算机’图标”。
4.在弹出对话框中选择“未配置”或“已禁用”,然后点击“应用”和“确定”。
如果之前此设置被设置为“已启用”,将其更改为“未配置”或“已禁用”后,图标应该会在桌面上重新出现。
针对特殊情况的额外指导
如果以上方法均未能恢复“我的电脑”图标,可能需要考虑是否安装了某些安全软件或系统优化工具导致设置被更改。您可以尝试检查这些软件的设置或将其卸载并重试,或考虑使用系统还原功能恢复到之前没有问题的状态。
综合以上
在Windows10操作系统的日常使用中,"我的电脑"图标可能因为各种原因消失。通过上述不同方法的尝试,通常可以找回或重新显示这一重要图标。如果您在执行以上操作时遇到任何困难,建议详细检查每一步骤,并确保遵循操作系统的提示。如果问题依旧存在,可能需要专业的技术支持或考虑系统重置/重装以恢复系统原始设置。