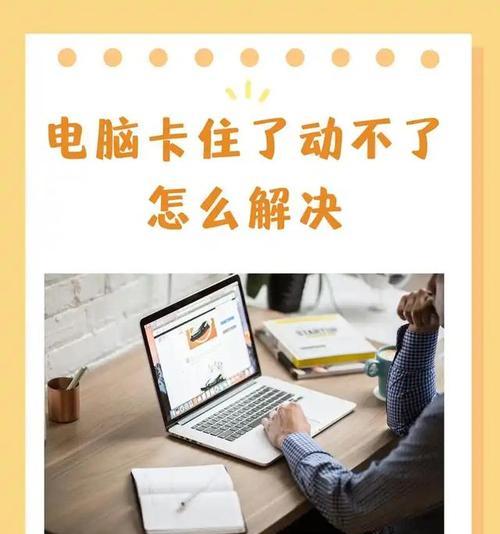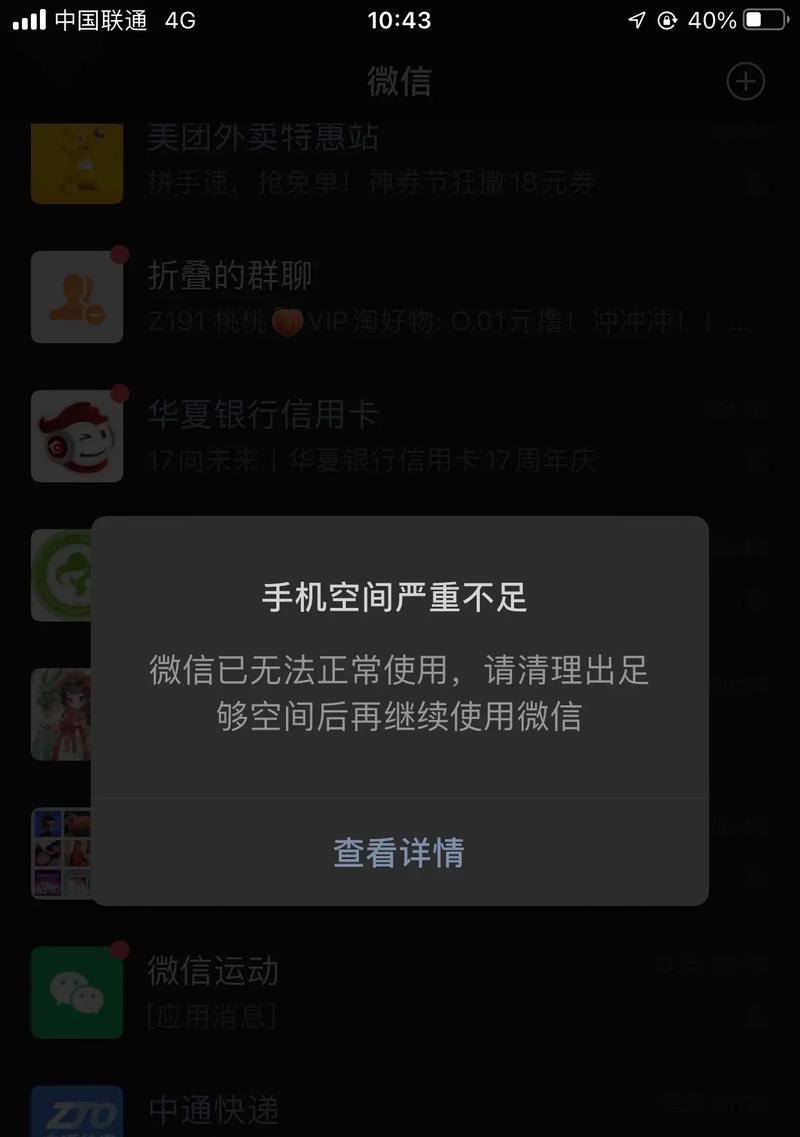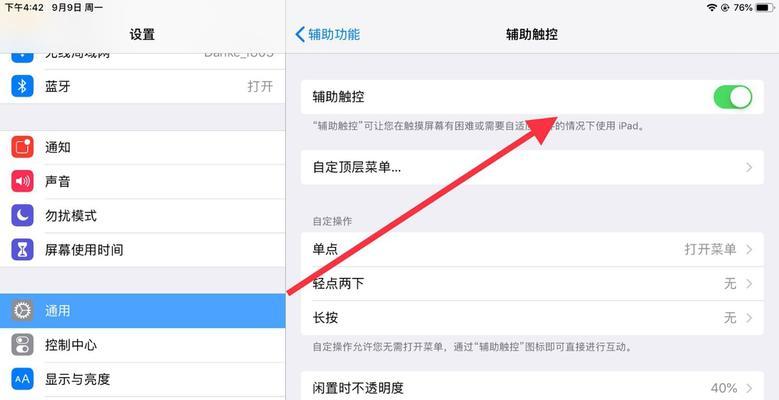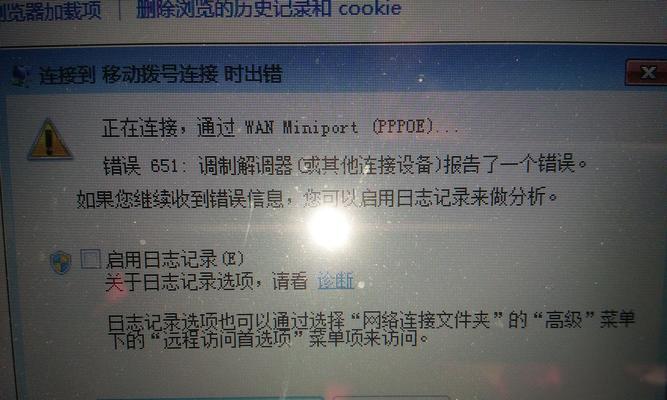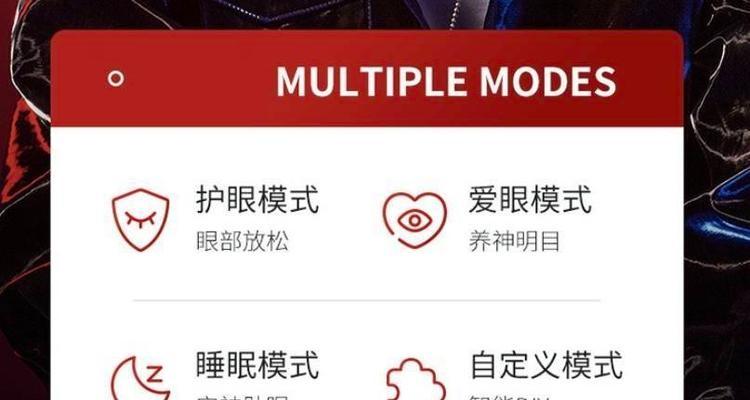在使用电脑的过程中,你是否有过这样的疑惑:电脑的内存占用并不高,但系统却一直卡顿,几乎到了无法正常使用的地步?这种现象可能会令不少用户感到困惑,因为直观上认为内存占用低就不会有性能问题。其实不然,造成电脑卡顿的原因多种多样。本文将带你深入探讨导致这一问题的可能性,并提供切实可行的解决方案。
一、理解内存与卡顿的关系
我们需要明白,电脑卡顿并非仅由内存占用高低所决定。内存是电脑运行程序和存储临时数据的关键硬件,它并不是衡量系统性能的唯一标准,尤其是配合CPU、硬盘、显卡等其他硬件的协调工作更为重要。
二、电脑卡顿的原因分析
1.系统资源被隐形进程占用
隐形进程指的是用户不太注意,却在后台默默运行的程序。它们可能包括系统服务、病毒或恶意软件、应用程序后台同步等。
2.硬盘响应延迟
机械硬盘在读写数据时可能出现瓶颈,尤其是在存储和读取大量文件时,这种延迟可能导致系统卡顿。
3.CPU负载过高
即使内存占用不高,CPU如果有高负载的任务在执行,如执行大型计算或运行某些特殊的程序,也可能导致电脑整体响应速度下降。
4.显卡性能限制
对于需要较高图形处理性能的应用,如果显卡性能不足,同样会导致系统卡顿。
5.系统文件和驱动程序问题
系统或驱动程序出现故障或版本过旧,也可能导致系统运行不流畅。
三、逐一排查电脑卡顿的原因
1.查看后台进程和服务
使用任务管理器查看哪些进程正在使用大量CPU、内存或磁盘资源,并结束不必要的后台进程。
2.检查硬件健康状况
使用像是CrystalDiskInfo等工具检查硬盘健康状况,使用各种硬件监测软件检查CPU和GPU温度和负载情况。
3.清理系统垃圾和优化启动项
利用系统自带的清理工具或第三方软件,定期清理系统垃圾文件和无效注册表项,优化启动项减少开机时的负担。
4.更新驱动程序和操作系统
定期更新显卡驱动、主板芯片组驱动和操作系统,以确保系统性能得到提升和功能完善。
5.使用杀毒软件进行全盘扫描
确保没有病毒或恶意软件在后台运行,影响系统性能。
四、系统优化技巧
1.启用快速启动和休眠优化
Windows提供了"快速启动"功能,可以显著提高开机速度。同时,合理配置休眠设置也有助于提高系统效率。
2.管理启动程序和自启动服务
优化启动程序和自启动服务,让系统启动更快速,减少不必要的系统资源占用。
3.禁用Windows动画效果
在系统性能优先和外观优先之间做出选择,如果电脑性能不够强大,可以考虑禁用Windows动画效果。
五、硬件升级建议
如果排查并优化之后问题仍未得到解决,可能需要考虑硬件升级。根据系统的瓶颈,可能需要升级内存、硬盘或显卡,从而提升整体性能。
六、实战操作指南
1.使用任务管理器查找资源占用大户
- 右键点击任务栏,选择“任务管理器”。
- 点击“详细信息”标签,查看CPU、内存、磁盘等资源占用情况。
- 如果发现某些程序占用过多资源,可右键选择“结束任务”。
2.系统文件完整性检查
- 按下
Win+X键,选择“WindowsPowerShell(管理员)”。 - 输入命令
sfc/scannow并按回车。 - 等待系统扫描并修复文件。
3.使用磁盘清理工具
- 在搜索栏输入“磁盘清理”,选择相应的工具。
- 选择需要清理的驱动器,点击“确定”。
- 选择要清理的文件类型,点击“清理系统文件”。
七、最终建议
电脑卡顿是一个复杂的问题,通常需要综合考虑多个因素。按照本文给出的指导,排查并处理可能的瓶颈,同时进行系统优化,最终可能需要硬件升级来解决顽固问题。当然,在进行任何高级操作之前,请确保备份重要数据,以免造成数据丢失。综合以上,我们希望您能够找到适合自己的解决方案,让电脑运行更流畅。