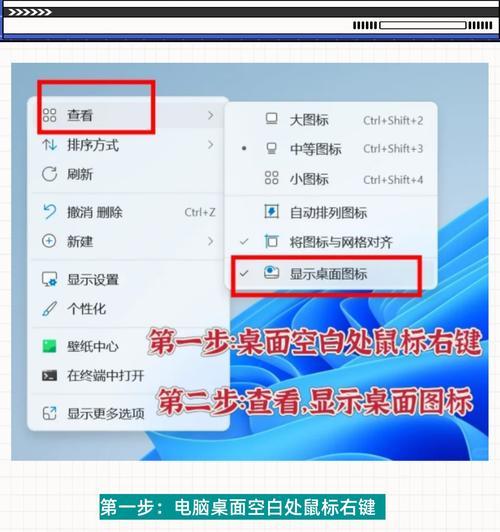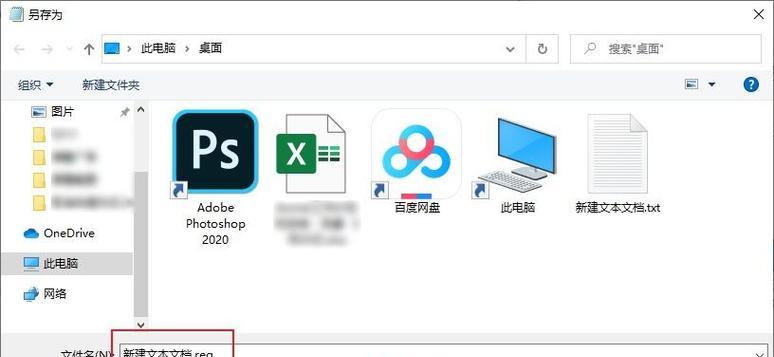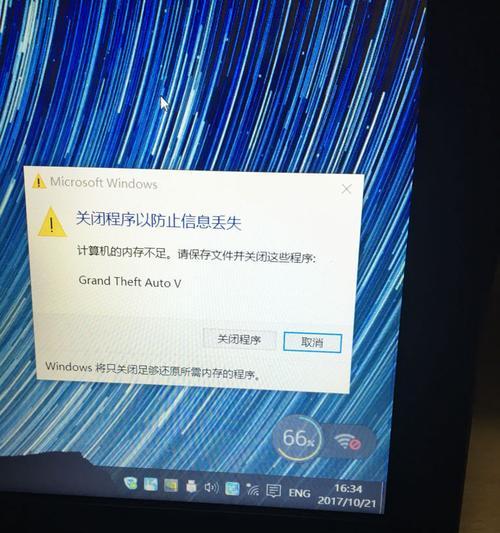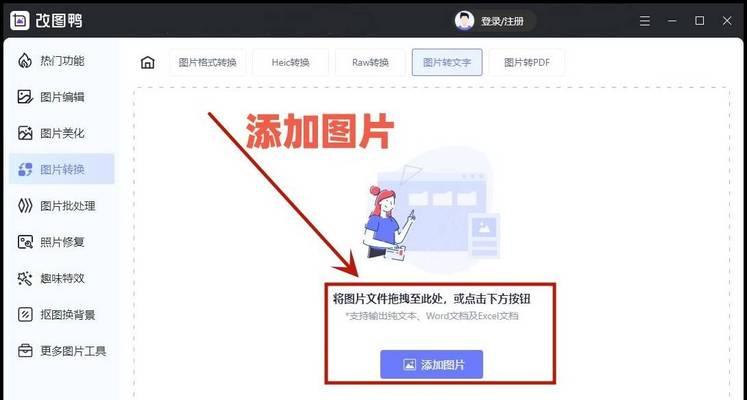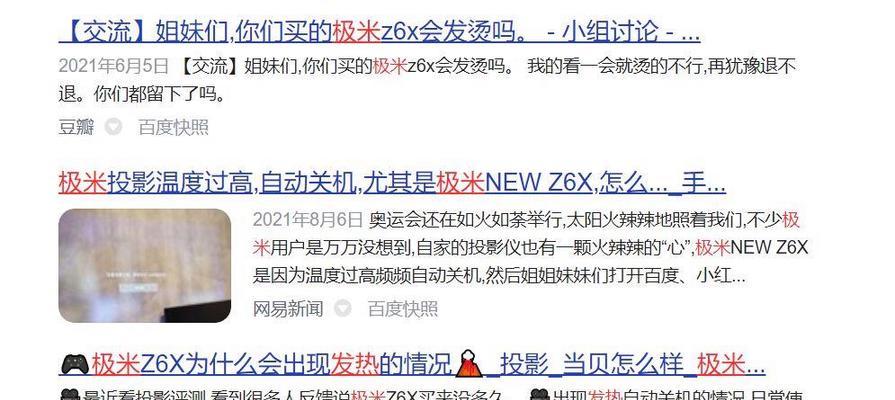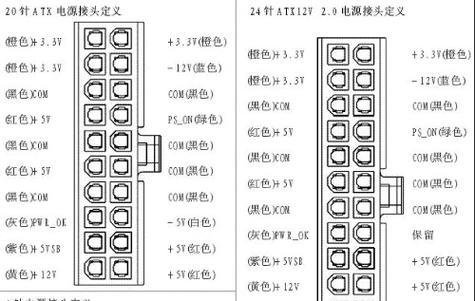电脑桌面图标上的小箭头一直是很多用户在使用过程中想要去除的元素。这些小箭头在桌面上看起来或许会显得不那么整洁,或者对于追求个性化桌面的朋友来说,它们不利于美观。那该如何去除这些小箭头呢?这篇文章将为您提供详细的指导和方法,帮助您轻松去除电脑桌面上的图标小箭头。
了解桌面图标小箭头
桌面图标上的小箭头实际上代表着这些图标是一个快捷方式。在Windows操作系统中,为了区分快捷方式和原始程序,系统默认会在快捷方式图标的左上角添加一个小箭头。
大多数情况下,这样的指示是有益的,但部分用户可能更倾向于桌面的整洁和美观,或者需要将桌面截图进行专业呈现时,这些小箭头就显得多余了。
准备工作
在进行操作之前,请确保您已经备份了重要文件,并深刻理解了系统设置变化的后果。对于某些系统操作,可能需要管理员权限。
深入了解去除图标小箭头的几种方法
使用本地组策略编辑器
Windows专业版和企业版用户可以使用本地组策略编辑器来去除桌面图标的小箭头。
1.在开始菜单搜索栏中输入“gpedit.msc”来打开本地组策略编辑器。
2.按照路径依次打开:用户配置→管理模板→桌面。
3.在右边的设置列表中找到“从桌面隐藏快捷方式的箭头”并双击。
4.选择“已启用”选项,然后点击“应用”和“确定”。
完成上述步骤后,重启计算机,桌面图标的小箭头会被去除。
注册表编辑方法
使用注册表编辑也可以达到去除小箭头的效果。但是请记住,错误编辑注册表可能会对系统造成不可预见的影响,因此在操作前务必做好备份:
1.按下`Win+R`键打开运行窗口,输入“regedit”,按`Enter`键。
2.在打开的注册表编辑器中,导航至:HKEY_LOCAL_MACHINE\SOFTWARE\Microsoft\Windows\CurrentVersion\Explorer\ShellIcons。
3.如果找不到`ShellIcons`键,那么需要右键点击`Explorer`,选择“新建”→“项”,命名为`ShellIcons`。
4.在右侧空白处右键点击,选择“新建”→“字符串值”,命名为“29”。
5.双击新建的“29”,在值内容中输入`-29`,然后点击“确定”。
同样,在更改注册表后需要重启计算机。
第三方软件方法
如果您对修改系统设置或注册表不熟悉,或者担心可能带来的风险,可以考虑使用第三方软件来轻松去除小箭头。这类软件通常有简洁的用户界面和简单的操作步骤,只需下载安装并按照提示操作即可。
后续操作建议
在成功移除桌面图标小箭头后,建议您整理桌面图标,保持一个整洁和高效的桌面环境。
综上所述
去除电脑桌面图标上的小箭头是一个简单但可能对系统外观产生显著影响的操作。上述提供的几种方法可以轻松实现去除小箭头的目的,前提是您需要根据自己的电脑系统版本以及个人喜好来选择最适中的方法。无论您是选择通过组策略编辑器、注册表编辑或是第三方软件,重要的是确保每一步操作的准确性,以避免可能对系统稳定性造成的影响。操作完成后,您就可以享受更个性化、更清洁的桌面体验了。