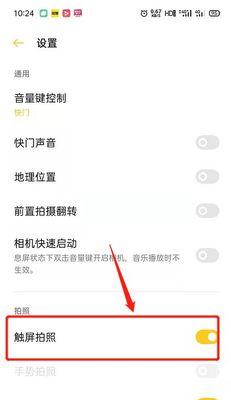随着科技的进步,越来越多的商务笔记本开始配备触摸屏功能,华为笔记本作为其中的佼佼者自然不甘落后。触摸屏为用户提供了更为直观和便捷的操作体验,但同时也伴随着一些用户的使用疑惑。本文将为您详细解答华为商务笔记本触摸屏的使用方法,以及提供全面的操作指南。
一、了解触摸屏的特性与优势
在开始介绍操作步骤之前,让我们先了解一下华为商务笔记本触摸屏的基本特性。触摸屏技术可以让我们通过手指的触摸直接与计算机交互,它具有反应迅速、操作直观和便捷等特点。华为商务笔记本触摸屏通常支持多点触控,用户可以通过简单的手势完成多种操作,如滚动、缩放、拖动等。
二、触摸屏的基本操作
1.开启触摸屏功能
在使用触摸屏之前,需要确保触摸屏功能已经开启。一般来说,华为笔记本的触摸屏功能默认是启用状态,但如果遇到触摸屏无反应的情况,可以通过以下步骤进行检查:
右键点击桌面上的“开始”按钮,选择“设备管理器”;
在设备列表中找到“触摸屏”一项,确认驱动程序是否正常工作;
如果驱动程序出现问题,可以尝试重新安装驱动程序。
2.触摸屏幕操作手势
华为商务笔记本触摸屏支持多点触控,下面是一些基本的触摸手势操作:
单点触控:单击可以选中项目,双击可以打开项目或应用。
滚动:通过上下滑动手势可以滚动页面。
缩放:两指张开或合拢可以对图片、网页等内容进行放大或缩小。
拖动:按住并滑动可以移动窗口或内容。
3.长按与右键菜单
长按:将手指在屏幕上按下不动,可以调出更多选项或进入编辑模式。
右键菜单:在某些应用或桌面上进行长按操作,可以调出右键菜单进行更多操作。
三、触摸屏高级操作与技巧
1.调整触摸屏灵敏度
如果触摸屏幕反应过于敏感或迟钝,可以通过以下步骤调整灵敏度:
在“设置”中选择“系统”,然后点击“触摸板和鼠标”;
找到“触摸屏”选项并进入,根据需要调整灵敏度设置。
2.自定义触摸手势
华为笔记本触摸屏允许用户自定义一些常用手势,以提高工作效率:
进入“设置”>“系统”>“触摸板和鼠标”>“触摸屏手势”;
在这里可以根据个人习惯设置如“四指上滑打开多任务视图”等功能。
四、常见问题解答
1.触摸屏无法使用该如何解决?
如果碰到触摸屏无法使用的情况,可以先尝试以下步骤:
重新启动笔记本电脑;
确认系统是否更新至最新版本;
检查是否有其他设备占用触摸屏,如外接鼠标或触控板;
在设备管理器中检查触摸屏驱动是否正常。
2.触摸屏反应慢怎么办?
如果触摸屏反应速度变慢,可能是因为系统资源占用过高,建议关闭一些不必要的后台程序,或重启电脑。如果问题依旧,可能需要重新安装或更新触摸屏驱动。
五、小结
通过以上介绍,相信您已经对华为商务笔记本触摸屏的使用有了全面的了解。操作触摸屏的技巧并不复杂,关键在于熟悉各项手势和功能。希望本文能够帮助您充分发挥华为商务笔记本的潜力,提升工作效率。如果您有任何疑问或需要进一步的帮助,欢迎持续关注我们的内容更新。