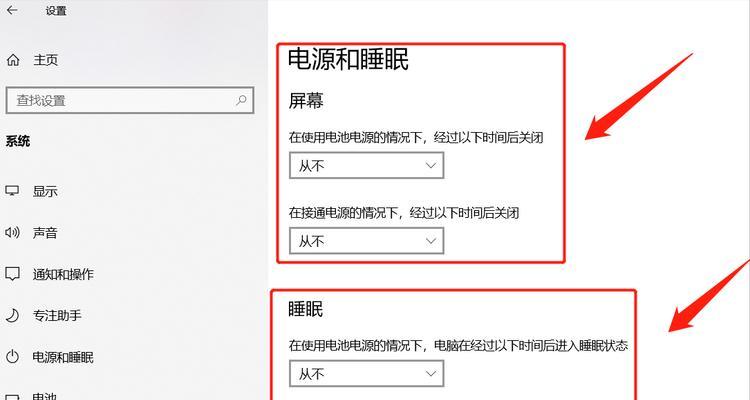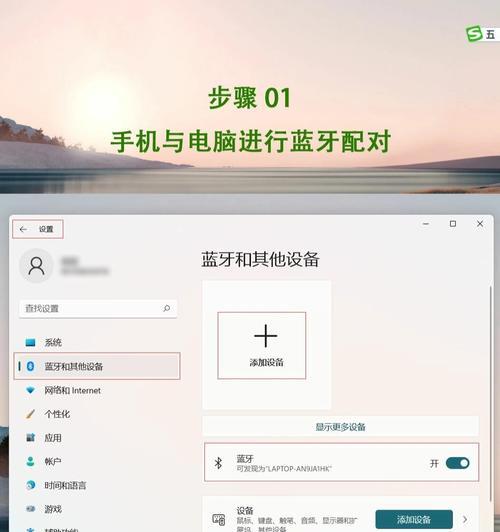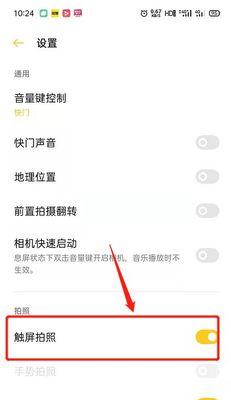开启电脑的那一刻,你的屏幕就如同一面窗户,透过它你可以接触到广阔的网络世界。而在你离开座位时,电脑屏幕是静默的守护者,它可以保护你的显示器不受损害。这个守护者就是屏保——屏幕保护程序。本文将教你如何在电脑上设置、更换屏保图片,让这个“守护者”更加赏心悦目。
1.为何需要设置屏保?
在开始之前,我们先了解一下屏保的基本作用。屏幕保护程序最早是为了防止CRT显示器长时间显示相同画面而产生的灼屏现象。如今,虽然现代显示器已经很少有这个问题,屏保程序更多的是被用于娱乐、审美以及信息展示。
2.如何设置屏保图片?
设置屏保图片对于大多数操作系统来说是一个简单的过程。以下是一般步骤:
Windows系统设置屏保图片:
步骤一:打开屏幕保护设置
1.点击桌面上的“开始”按钮或按下WIN键。
2.在搜索栏输入“屏幕保护程序”,在弹出的菜单中选择“更改屏幕保护程序”。
步骤二:选择屏保类型
1.在弹出的“屏幕保护设置”窗口中,你会看到屏幕保护程序列表。
2.选择你喜欢的屏保类型。如果你要设置图片屏保,那么可以从列表中选择“照片”屏保。
步骤三:配置图片屏保设置
1.(仅限图片屏保)点击“设置”按钮,你可以选择图片所在的文件夹,以及图片更换间隔时间。
2.调整其他参数,例如图片显示效果和换图方式。
步骤四:预览与保存
1.点击“预览”按钮来查看设置效果。
2.如果满意,可以点击“应用”然后“确定”保存你的更新。
macOS系统设置屏保图片:
步骤一:进入系统偏好设置
1.点击屏幕顶部的苹果菜单。
2.选择“系统偏好设置”。
步骤二:选择桌面与屏幕保护程序
1.在“系统偏好设置”窗口中,点击“桌面与屏幕保护程序”。
步骤三:设置屏保图片
1.选择你希望的屏保效果。
2.点击“选项”按钮,你可以指定图片文件夹,以及调整图片更换频率等。
步骤四:保存并退出
1.点击“确定”保存你的设置。
3.更换屏保图片素材:
Windows系统更换屏保图片:
一旦你的屏保设置为图片屏保,你可以定期更换图片素材以享受不同美景或主题。
1.按照设置屏保图片的步骤,点击“设置”进入图片选择界面。
2.替换图片文件夹路径或选择新的图片内容。
3.保存更改,新的图片素材就会在设定时间后展示。
macOS系统更换屏保图片:
更换macOS的屏保图片也十分简单:
1.同样按照设置屏保图片的步骤。
2.点击“选项”,选择不同的图片文件夹。
3.确认你的选择,系统将从新的文件夹中随机选择图片展示。
4.常见问题与解决方法:
问题1:屏幕保护程序不工作。
解决方法:首先确保电脑的电源设置中屏幕保护程序是开启的。在“控制面板”中选择“电源选项”,查看屏幕保护程序是否被允许运行,同时检查是否有适当的等待时间。
问题2:屏保图片无法显示全屏。
解决方法:如果屏保图片无法完整显示,可能是因为分辨率设置不正确。在屏幕保护程序的设置中调整图片尺寸或确保图片分辨率与你的显示器相匹配。
5.额外技巧与推荐:
技巧1:使用在线屏保服务。
你还可以通过第三方网站下载或在线生成屏保,例如WallpaperEngine等。
技巧2:自定义屏保。
利用软件可以制作自己的屏保,如使用PowerPoint制作幻灯片屏保,或使用专业图像软件编辑图片。
推荐1:选择高清图片。
使用高分辨率的图片可以提升屏保的视觉效果。
推荐2:定期更换屏保。
定期更换屏保图片可以帮助你保持工作激情,甚至设置与特定季节或节日相关的屏保。
6.结语
通过本文的介绍,你已经全面了解如何在Windows和macOS系统中设置和更换屏保图片。希望这些指导能帮助你个性化你的电脑显示器,让它成为你个人品味的延伸。接下来,就让充满创意和美感的屏保图片,为你的工作和娱乐时光增添一份色彩与生机吧!