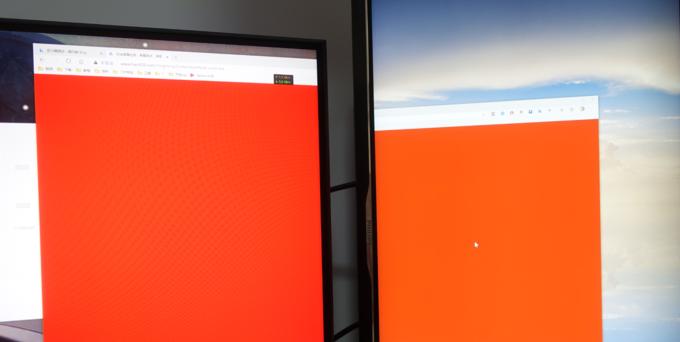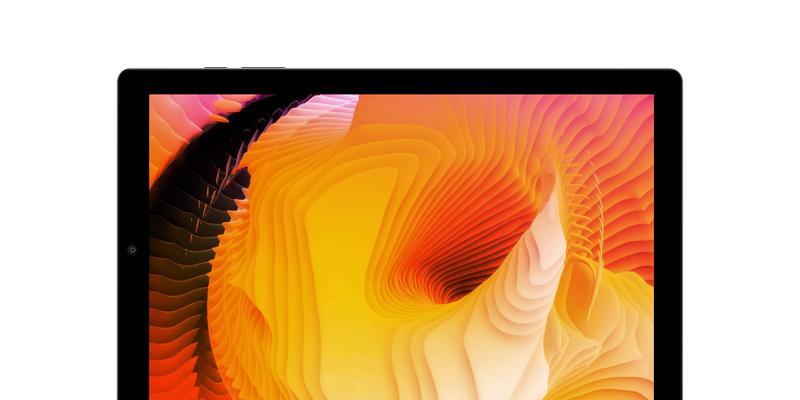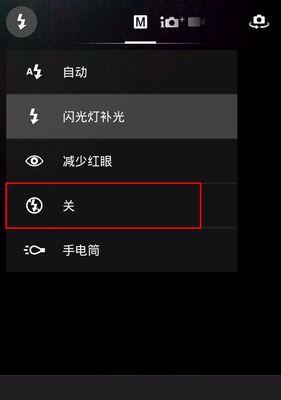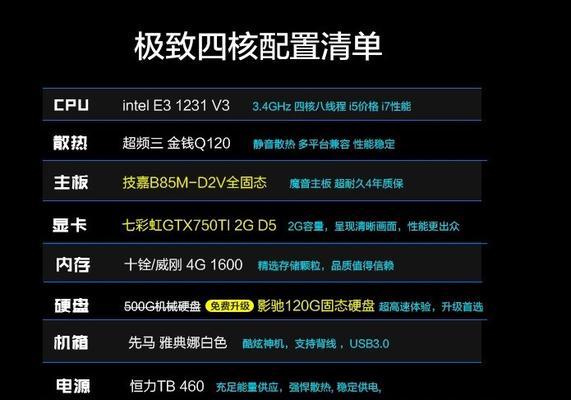在使用电脑工作或娱乐时,显示器突然发红可能会给用户带来不小的困扰。遇到这种情况,我们需要冷静分析可能的原因,并按照一定的步骤逐步排查和修复。本文将提供全面的解决显示器发红问题的指导,帮助您快速恢复正常的工作状态。
电脑显示器可能为什么发红
在我们深入探讨解决方法之前,先来了解显示器发红的常见原因:
1.显示器硬件老化或损坏;
2.显示器的信号线或电源线接触不良;
3.显示器内部的电路板、显像管或背光系统出现故障;
4.显示器设置不当或显卡驱动出现问题;
5.外部干扰,例如强干扰源或使用了不良质量的延长线等。
检查显示器连接
确保显示器的电源和信号线连接稳固,没有松动或损坏的情况。有时候,简单的连接问题可能导致显示器颜色显示不正常。
步骤一:检查显示器连接
1.关闭显示器和电脑的电源;
2.确认显示器电源线和信号线(如HDMI、DVI、VGA等)是否牢固插在接口上;
3.如果使用的是延长线或转换器,更换或拔出后再试一次;
4.确认电脑的显卡输出端口没有损坏;
5.重新打开显示器和电脑电源,检查显示器是否恢复正常。
如果连接检查之后屏幕仍然发红,请尝试以下步骤。
调整显示器设置
调整显示器的显示设置可以解决一些由于软件问题导致的颜色偏移。
步骤二:调整显示器设置
1.进入显示器的OSD菜单(通常通过显示器上的一组按钮来访问);
2.查看是否有色彩校准选项,进行色彩调整,特别是红色、绿色和蓝色三原色的平衡;
3.重置显示器的出厂设置,看看是否能够恢复正常的颜色显示;
4.如果是多显示器设置,检查显卡控制面板中的显示器配置,确保没有错误的配置导致显示问题。
更新显卡驱动
如果调整显示器设置后问题依旧,可能是显卡驱动出现了问题。
步骤三:更新显卡驱动
1.打开设备管理器(可以在“控制面板”里找到,或者通过运行`devmgmt.msc`命令);
2.找到“显示适配器”,右键点击您的显卡设备,选择“更新驱动程序”;
3.选择自动搜索更新的驱动程序软件;
4.如果系统找到了更新,按照提示安装最新的驱动程序。
检查电脑系统设置
有时错误的颜色配置也是导致颜色偏移的原因之一。
步骤四:检查电脑系统设置
1.在Windows系统中,进入“控制面板”->“外观和个性化”->“显示”设置;
2.查看颜色设置,尤其是“ICT和色彩校准”的设置;
3.在“系统”->“显示设置”中,可以调整显示的缩放与布局,以及更改主题和颜色方案。
排除外部干扰
我们需要检查是否是外部因素导致的干扰问题。
步骤五:排除外部干扰
1.移动显示器,避免靠近强磁场如扬声器、电动机等;
2.如果使用的是无线设备,更换无线信号源位置;
3.确认其他电子设备(如微波炉、手机等)不会对显示器造成干扰;
4.尝试更换显示器的电源插座,以排除电源干扰的可能。
如果以上步骤都无法解决问题
1.考虑显示器是否仍在保修期内,如果在,可以寻求售后服务;
2.如果显示屏不在保修期,或者已更换显示器仍然存在相同问题,则需联系专业的电视或显示器维修服务。
显示器的颜色问题虽然不见得一定是硬件故障,但以上方法涵盖了大多数解决显示器发红问题的可能途径。通过一系列的排查与调整,您应该能有效解决发红问题,恢复正常的显示效果。
如果您在解决问题的过程中有任何疑问或者困难,请随时咨询相关专业人士的帮助,以确保您的显示设备得到最合适的维护和修复。