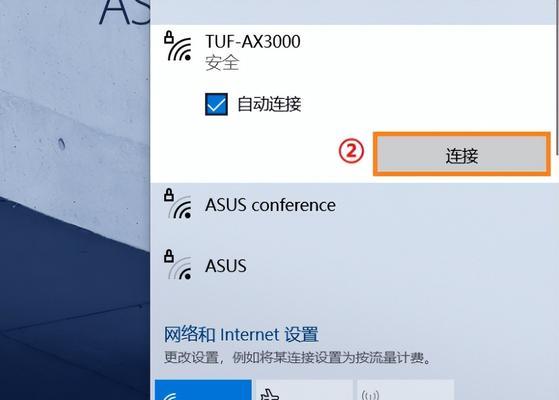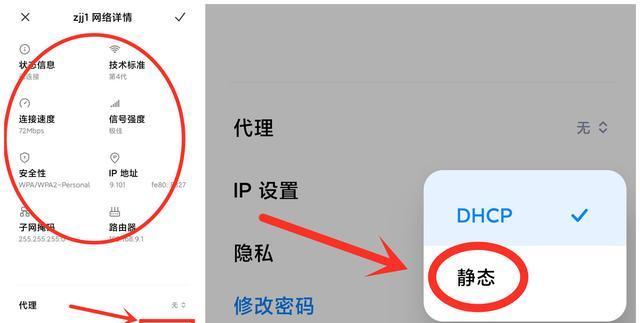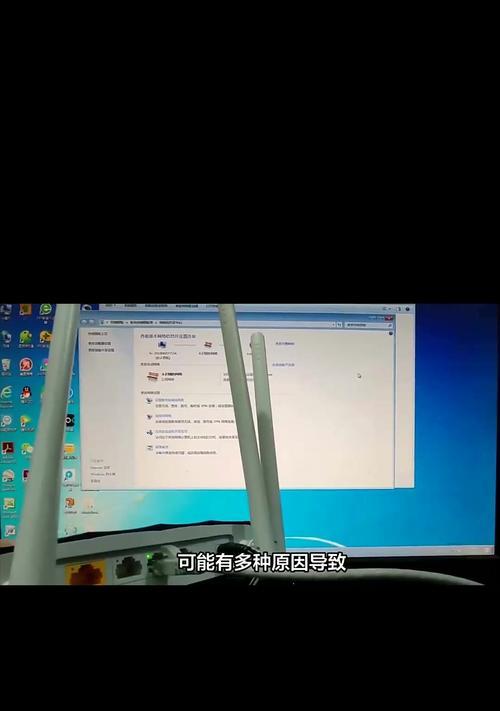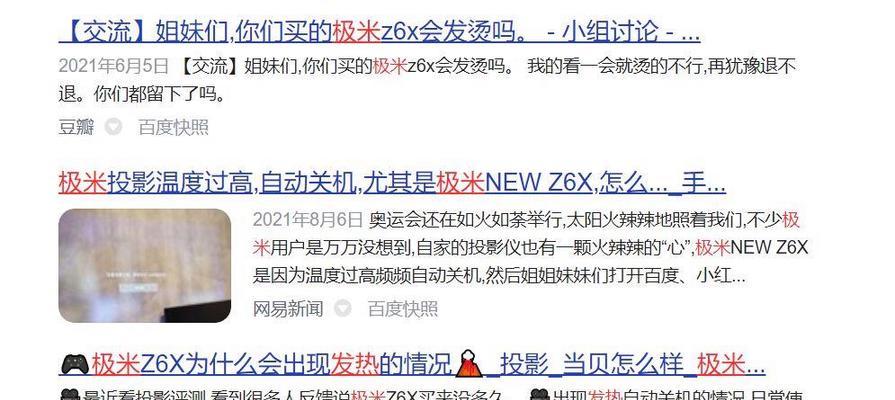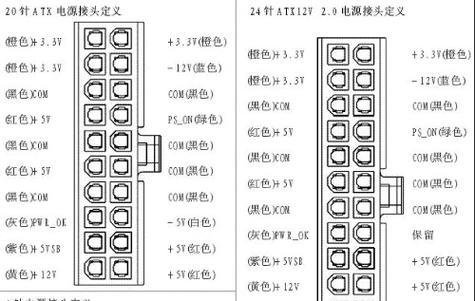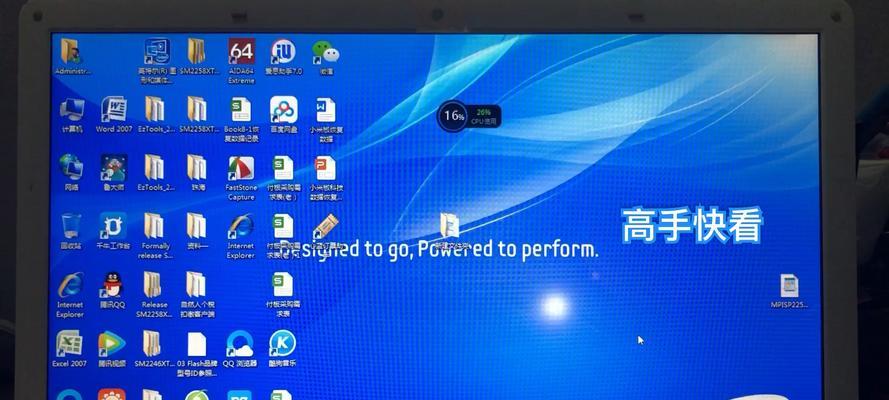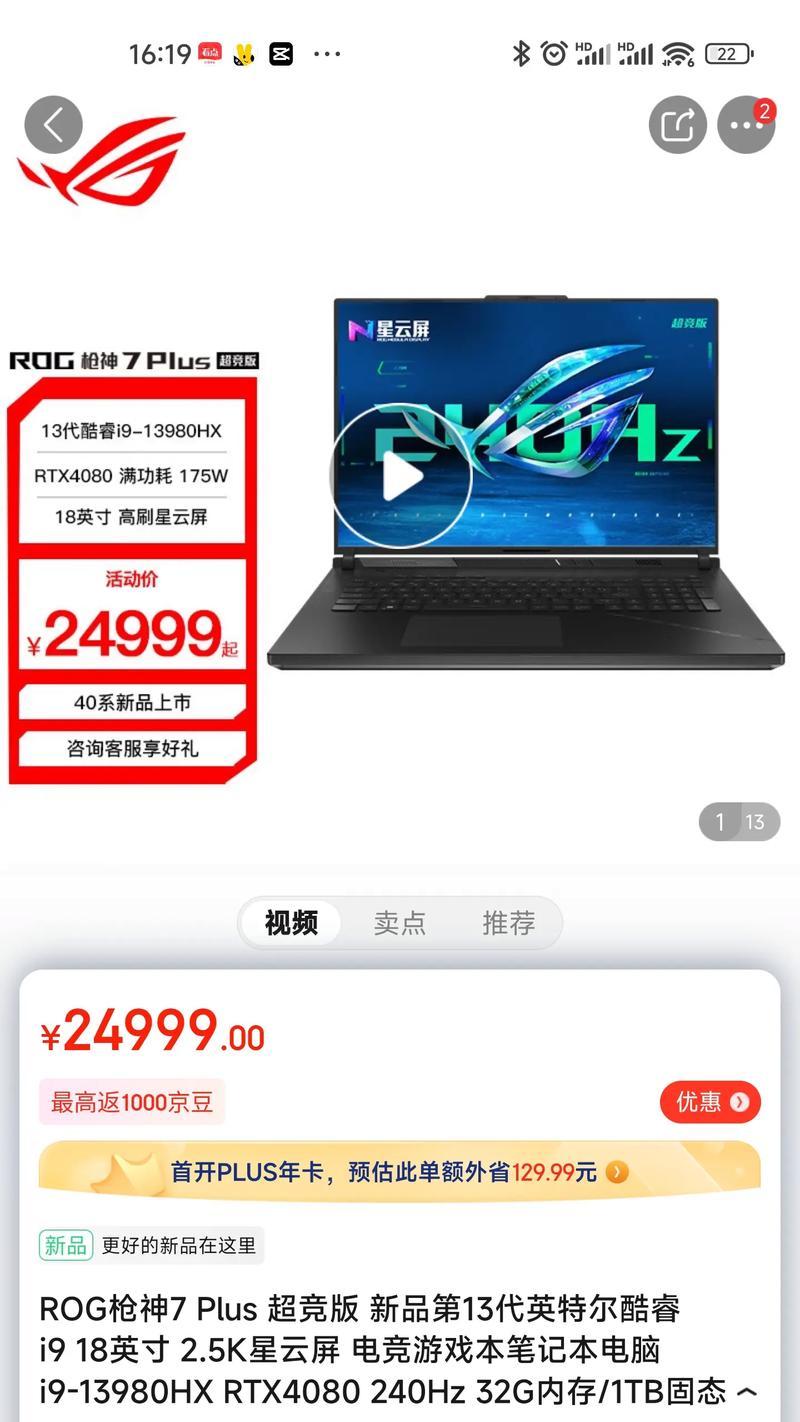==================================
在数字化日益发展的今天,无线网络已成为我们日常生活和工作中不可或缺的一部分。然而,相信许多用户都遇到过电脑无法连接到无线网络的棘手问题。突然断开的网络连接不仅会影响我们的工作效率,甚至可能中断重要的娱乐体验。但不用担心,本文将为您详细分解解决电脑无法连接无线网络的多种方法,综上所述,这些步骤将帮助您快速恢复网络连接。
确认问题
在尝试任何修复之前,首先需要确认问题出在哪里。请按照以下步骤操作,以排除问题源头:
确保无线路由器正常运行。请检查路由器的指示灯状态,确认其是否稳定。
检查其他设备是否能够顺利连接WiFi,以判断问题是否仅针对您使用的电脑。
确认您的电脑无线服务是否已开启。这通常可以通过物理开关、键盘快捷键或系统设置来完成。
无线网卡驱动更新
驱动程序是电脑与硬件设备沟通的桥梁,过时的驱动程序可能会导致连接问题。请按以下步骤检查并更新无线网卡驱动:
1.打开设备管理器,找到“网络适配器”部分。
2.查看无线网卡驱动是否有一个黄色感叹号,表示有问题。
3.如果有问题,可以在设备制造商网站上下载最新驱动程序,或者使用系统内置的驱动程序更新功能进行更新。
网络适配器故障排除
Windows自带的网络诊断工具可以自动检测并尝试修复无线网络连接的问题。按照以下步骤操作:
1.打开网络设置>网络和共享中心。
2.点击左侧的“修复”按钮。
3.系统将自动运行故障排除程序,按照提示操作即可。
恢复网络设置
有时,将网络设置恢复到默认状态可以修复连接问题,具体操作如下:
1.在搜索栏输入“网络重置”,然后点击“重置网络设置”。
2.如果提示“此操作将重置所有网络组件”,确认操作即可。
检查和刷新IP配置
网络配置错误是导致无法连接无线网络的常见原因。解决步骤如下:
1.打开命令提示符(以管理员身份运行)。
2.输入`ipconfig/release`后按回车键释放当前IP地址。
3.输入`ipconfig/renew`重新获取IP地址。
4.如果还有问题,可以输入`ipconfig/flushdns`清除DNS缓存。
网络位置设置
网络位置设置决定了网络的安全级别。根据您的需要,可能需要将其调整为“公共网络”或“家庭或工作网络”。操作步骤如下:
1.打开网络设置。
2.点击“高级共享设置”。
3.在“网络位置”部分进行调整并保存更改。
定制修复
如果您尝试了上述步骤后仍未解决问题,可能需要更深层次的定制修复。这可能包括重置TCP/IP协议栈,或者尝试使用第三方网络诊断工具。
1.重置TCP/IP协议栈可以使用命令提示符中的`netshintipreset`命令完成。
2.对于第三方工具,可以使用如WireShark、NirSoft的无线网络工具集等进行进一步的故障诊断。
综上所述,电脑无法连接无线网络的问题可能由多种原因造成,从简单的驱动更新到复杂的网络设置调整,都有可能成为解决方案。在逐一排查的过程中,耐心和细心是解决此类问题的关键。通过上述逐步指导,相信您能够找到问题所在,并采取相应措施解决问题。如果问题依旧存在,建议咨询专业人士或您的硬件提供商的技术支持。