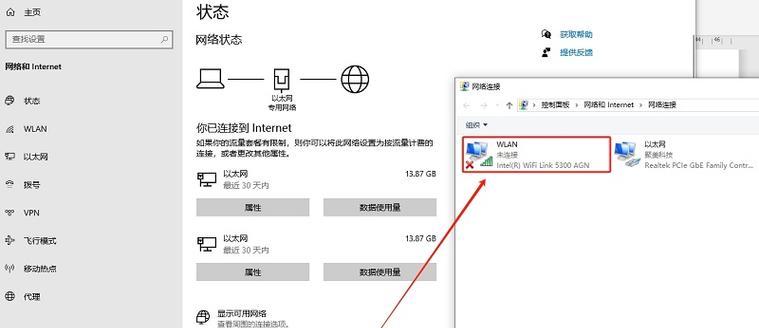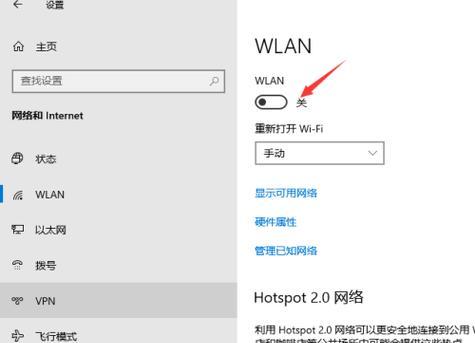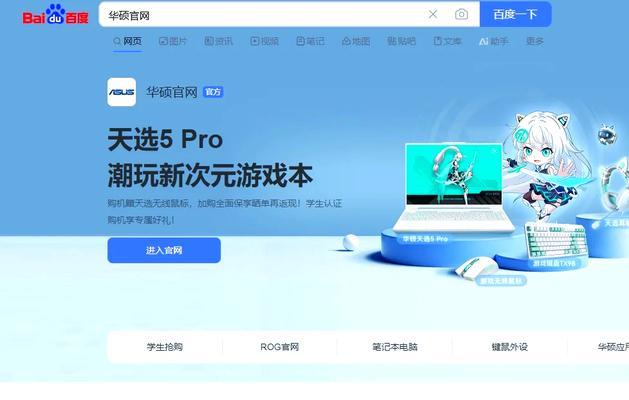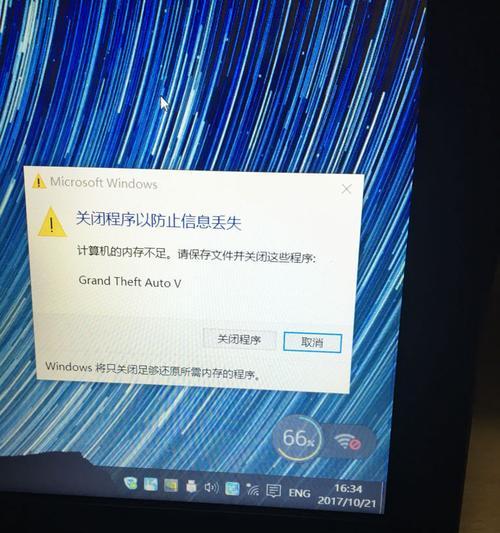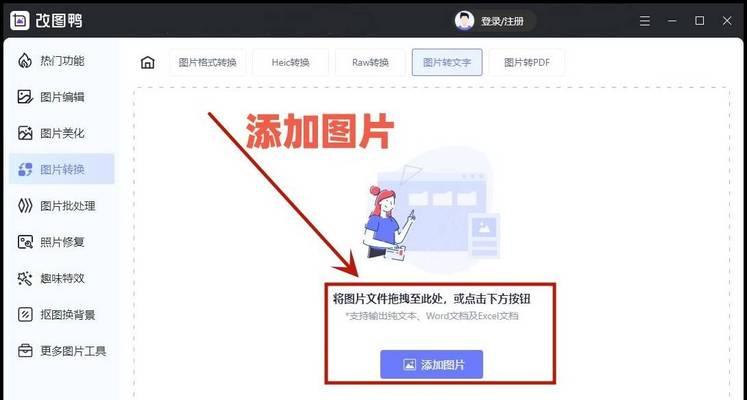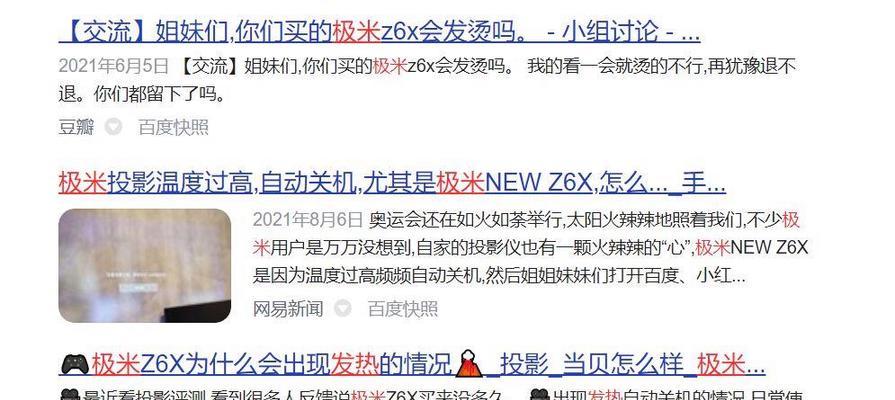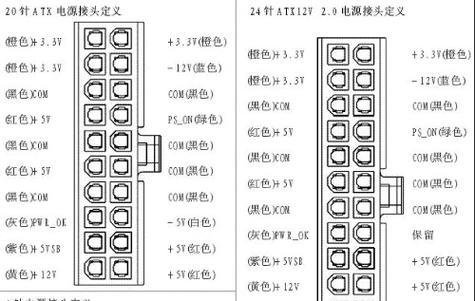在我们日常生活与工作中,电脑已成为不可或缺的工具。但面对无线网络的连接问题时,许多用户可能会感到困惑。为了帮助大家快速连接无线网络,提升工作效率与生活便捷度,下面将详细介绍电脑如何快速连接无线网络的方法。
开篇核心突出
如何让电脑快速连上无线网络?这一问题经常困扰着许多用户。在日常工作中,一个稳定的网络连接对于执行力的提升至关重要。但遇到网络故障或新环境时,如何让电脑迅速连接到无线网络成为了一个亟待解决的问题。本文将通过一系列步骤和技巧,为您提供继解决步骤,确保您能顺利、快速地连接到无线网络。
线路与硬件检查
在开始连接无线网络之前,首要任务是确认硬件和线路连接正常。
检查无线网卡:确认您的电脑有内置或外接的无线网卡,并确保网卡驱动程序是最新的。可以通过设备管理器查看无线网卡的状态。
检查网络线路:如果您使用的是有线网络将电脑连接到调制解调器或路由器,请确保所有的线路都已正确连接。
电脑连接无线网络的步骤
现在,我们转换到电脑连接无线网络的几个关键步骤。
1.打开电脑的无线网络功能
Windows系统:通常情况下,无线网络功能默认开启。如果未开启,请点击“设置”>“网络和互联网”>“飞行模式”关闭飞行模式,启用无线网络。
macOS系统:在屏幕右上角点击WiFi图标,选中“打开WiFi”。
2.查找可用的无线网络
在电脑右下角的网络图标上点击,找到可用的无线网络列表。
3.选择无线网络并连接
选择您需要连接的无线网络名称(SSID),点击“连接”。如果为安全网络,系统会提示您输入网络密码。输入正确的密码后,点击“下一步”完成连接。
常见问题解决技巧
在连接无线网络时,您可能会遇到一些常见问题。下面是一些解决技巧和建议:
忘记无线密码:如果遗忘了密码,可以尝试查看路由器背面的标签,通常会标注默认密码。如果已经更改过,您可能需要重置路由器或联系网络管理员获取密码。
网络连接显示受限:如果网络连接显示问题,如“有限的访问”或“无互联网访问”,可以尝试重启路由器和电脑,或检查IP设置是否为自动获取。
网络信号弱或不稳定:这可能是由距离路由器过远或信号干扰导致。尝试更换连接位置或重启路由器来提高信号质量。
高级设置与优化
对于希望深入优化无线连接的用户,下面提供了一些高级设置建议。
更改无线网络频段:一般而言,5GHz的频段比2.4GHz少受干扰。您可以进入无线路由器设置页面,切换到5GHz频段(若支持)。
设置网络为首选项:在电脑上,您可以通过网络和共享中心(Windows)或系统偏好设置(macOS)将特定无线网络设置为首选网络,以保证在多个网络信号覆盖时,电脑优先连接此网络。
综上所述
快速连接到无线网络并不复杂,通过上述步骤和技巧,即便是毫无线技术经验的用户也能轻松搞定。从检查硬件到解决常见问题,每一步都旨在为您提供有效的解决方案。当然,高级设置可以进一步保障网络的稳定性和速度。希望本篇文章能帮助您更加高效地使用电脑连接无线网络,提升日常生活和工作的便利性。如您在操作过程中遇到任何问题,欢迎留言探讨。