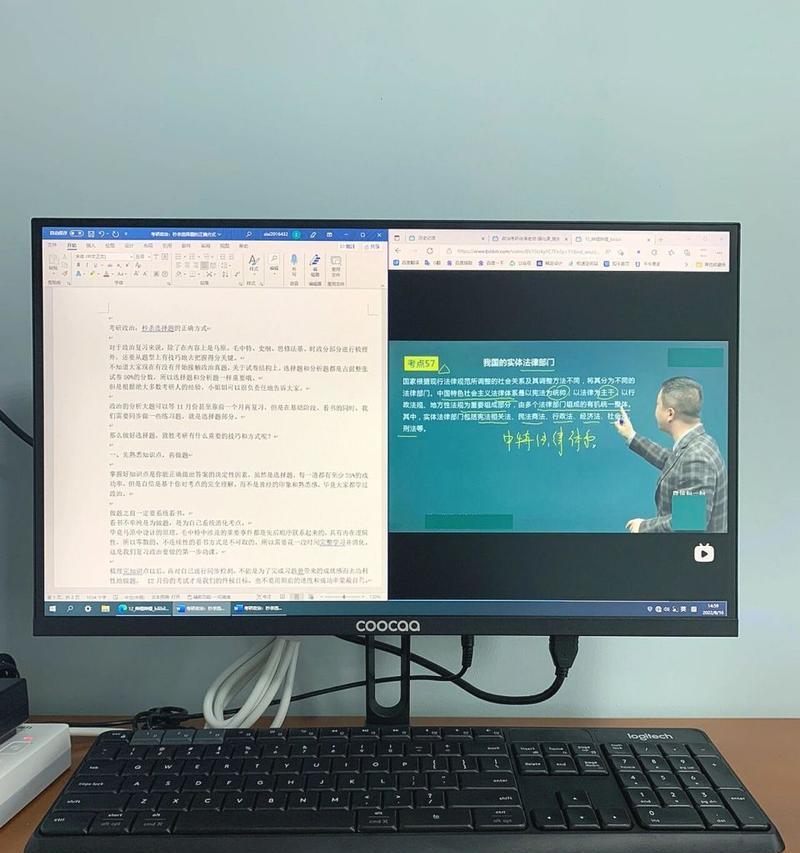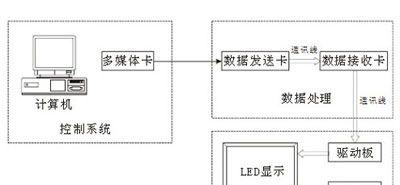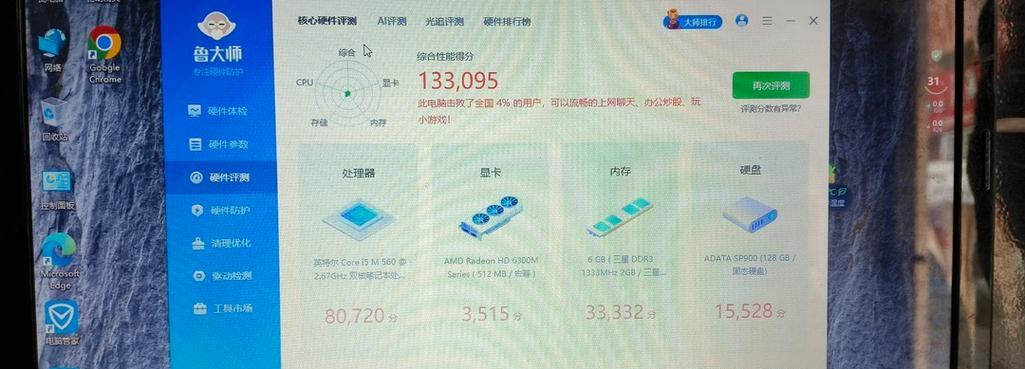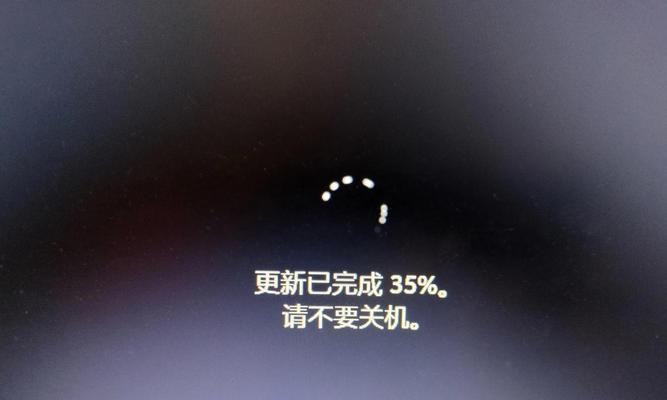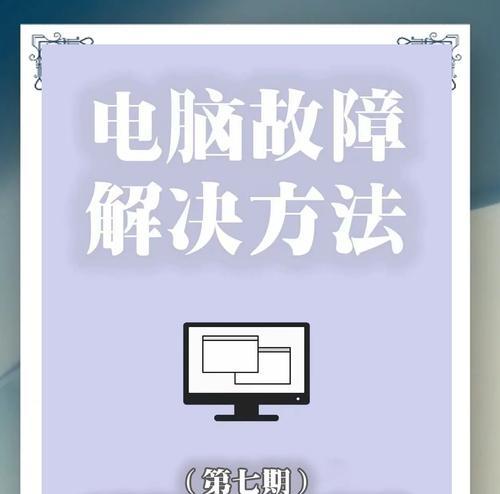随着工作的多样化及效率化要求,多屏幕操作已经成为许多电脑用户的日常工作配置。然而,在进行分屏操作时,副屏出现黑屏的情况时有发生,这让用户困挠不已。本文将详细指导您如何解决电脑副屏黑屏的问题,确保您的分屏操作无碍。
一、了解问题:电脑分屏副屏黑屏的常见原因
开始解决副屏黑屏之前,首先需要了解导致这一问题的常见原因。这有助于您更有针对性地处理问题。
连接线松动或损坏:物理层面的连接问题是最常见的原因之一。
显示设置不当:电脑的显示设置错误同样会导致副屏黑屏。
驱动程序问题:过时或不兼容的显卡驱动程序往往会造成连接问题。
副屏问题:副屏本身可能也存在硬件故障。
二、检查和测试:诊断并确认黑屏原因
1.检查所有连接线
关闭电脑,彻底检查所有的连接线。包括HDMI、DVI、VGA或DisplayPort连接线,确保所有连接线都已经牢固地插入相应的端口,且无损伤或弯曲。
2.测试不同的端口和线材
若条件允许,试着换一个端口或换一条线材进行测试,排除线材或端口故障的可能性。
3.检查副屏
将副屏幕连接到其他电脑上测试,以确认是否是副屏本身的问题。
4.检查电脑显示设置
开机后,进入操作系统的显示设置中检查,确认副屏被正确识别。在Windows系统下,可以通过“设置”—“系统”—“显示”来调整;在Mac系统中,可以通过“系统偏好设置”—“显示器”来调整显示设置。
三、解决问题:采取具体步骤
1.更新或重新安装显卡驱动程序
进入显卡制造商的官方网站下载最新的驱动程序。
更新显卡驱动前,最好先备份当前驱动程序和系统设置。
更新完成后重启电脑。
2.更改电脑的显示设置
确认副屏幕已经被系统识别,然后设置为“扩展这些显示器”模式。
3.使用Windows故障排除功能
Windows系统自带的故障排除工具可能能帮助您快速找到并解决问题。
四、深度检查:全面排查及优化
1.恢复默认显示设置
尝试恢复电脑的默认显示设置,有时这也能够解决黑屏问题。
2.系统更新
确保您的操作系统和所有相关的更新都已安装,并且是最新版本。
3.检查电源管理设置
在某些情况下,电脑的电源管理设置可能会导致副屏在没有活动时关闭。适当调整这些设置以保持屏幕的活跃状态。
五、额外技巧:提升使用体验
1.调整显示分辨率
让副屏和主屏保持一致的分辨率设置,以保证显示效果的一致性。
2.使用快捷键切换显示模式
掌握快速切换显示模式的快捷键(如Windows键+P),可以提高工作效率。
3.定期维护检查
定期进行硬件连接检查和软件维护,以预防此类问题的发生。
六、
遇到电脑分屏副屏操作时出现黑屏的情况,不必慌张。通过以上步骤,您不仅可以诊断问题,还能采取相应的解决措施。重要的是针对可能的原因依次排查,并确保电脑及副屏的连接和设置正确无误。通过定期维护和检查,可以有效预防类似问题的发生,让您的电脑工作环境更加稳定高效。