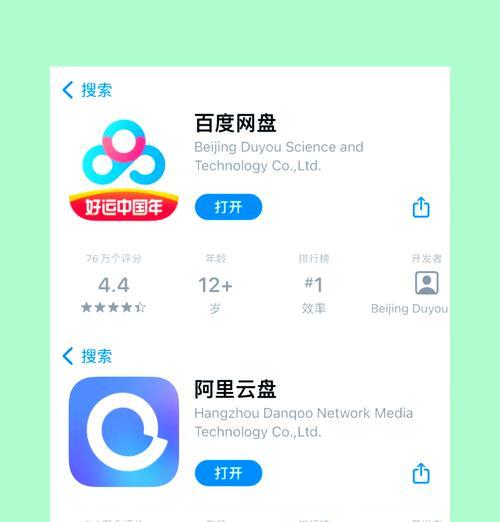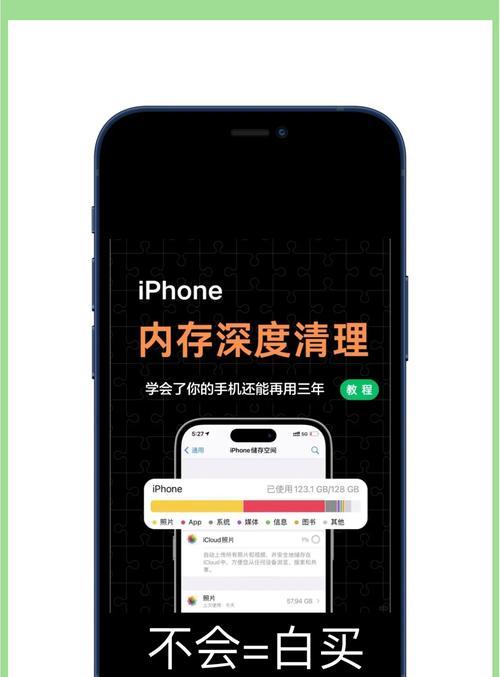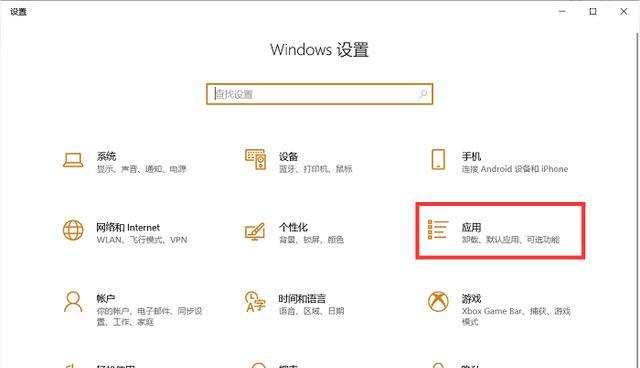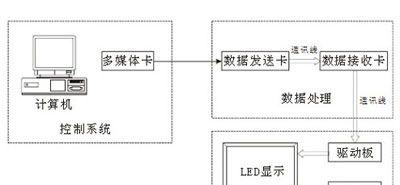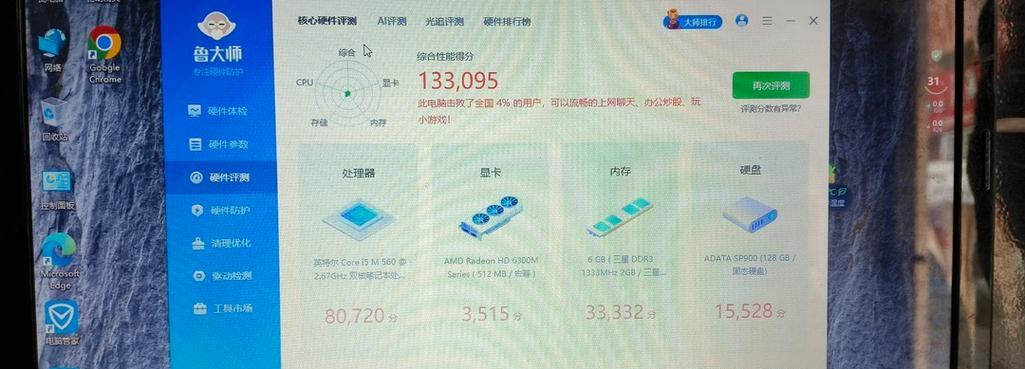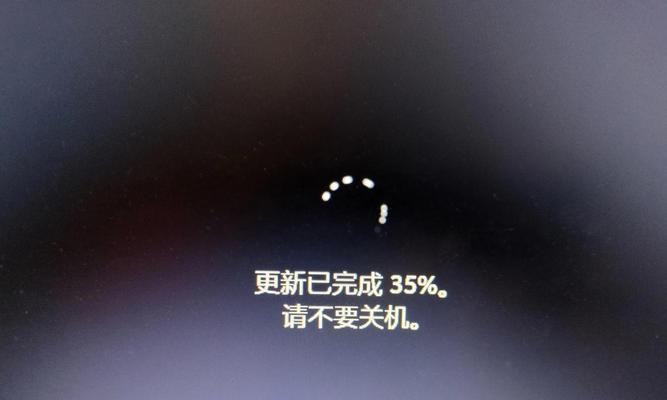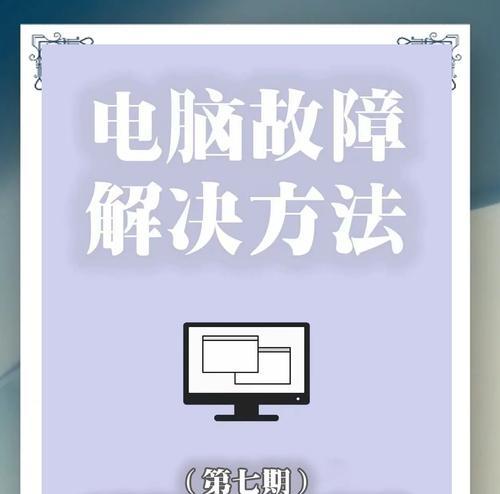降低电脑内存占用并释放空间是提升计算机运行效率的重要一步。随着我们越来越多地依赖电脑处理工作和日常任务,一个运行流畅的系统对于保持高效率至关重要。然而,随着应用程序和文件的不断累积,电脑内存(一般指RAM)和硬盘空间常常会遭遇被耗尽的风险,这会降低系统的响应速度。接下来,我将向您介绍一些实用的方法,帮助您有效地降低电脑内存占用,并释放出宝贵的空间。
1.清理启动项
1.1什么是启动项?
启动项是指那些在您开机时自动运行的程序和服务。这些程序和服务虽然方便用户使用,但过多的启动项会占用大量内存,影响系统启动和运行速度。
1.2如何优化启动项?
操作步骤:
在Windows系统中,可以使用“任务管理器”来管理启动项。按`Ctrl+Shift+Esc`打开任务管理器,然后点击“启动”选项卡,在这里可以看到所有启动应用。
对于每个应用,您可以选择禁用它,但需谨慎处理,确保不会禁用对系统功能或安全必需的程序。
使用系统配置工具(msconfig)也可以进行启动项管理,通过`Win+R`打开运行窗口,输入`msconfig`并确认,然后在打开的系统配置窗口中选择“启动”选项卡进行配置。
2.卸载不必要的软件
2.1为什么需要卸载软件?
随着时间的推移,一些曾经安装的软件可能已经不再使用,但它们仍然占用着宝贵的磁盘空间和内存资源。
2.2如何卸载软件?
操作步骤:
打开“设置”(可以通过点击开始菜单中的齿轮图标或按`Win+I`快捷键)。
选择“应用”并点击“应用和功能”来查看所有已安装的软件。
浏览列表,选择不再需要的软件,点击“卸载”,并按照提示完成卸载过程。
3.清理临时文件和缓存
3.1什么是临时文件和缓存?
临时文件和缓存是操作系统和应用程序为加速数据访问和处理速度而创建的一些临时存储数据。
3.2如何清理临时文件和缓存?
操作步骤:
在Windows系统中,可以使用“磁盘清理”工具。输入`cleanmgr`进入磁盘清理工具界面,选择要清理的磁盘驱动器,点击“确定”并等待分析完成。
接着选择“清理系统文件”并再次点击“确定”,系统将会列出可以清理的文件类型,包括临时文件、系统缓存等。
选择你需要清理的文件类型,然后点击“清理系统文件”按钮即可开始清理过程。
4.管理大文件和文件夹
4.1大文件和文件夹对系统的影响
大文件和文件夹可能会占用大量硬盘空间,并且在没有适当管理的情况下,容易造成长时间的文件检索与数据处理延迟。
4.2如何管理大文件和文件夹?
操作步骤:
使用Windows自带的文件资源管理器查找大文件。导航到“此电脑”,然后选择“硬盘驱动器”。
点击“查看”选项卡,在“排序依据”中选择“类型”,然后选择“大小”,以便按照文件大小排序。
检查文件大小,并对那些不再需要的大文件进行删除或移动到外部存储设备。
5.使用磁盘碎片整理优化硬盘性能
5.1磁盘碎片是如何形成的?
磁盘碎片是指文件和文件夹数据在硬盘上的非连续存储。随着时间的推移,频繁的读写操作会导致文件被分散存储在多个位置。
5.2如何使用磁盘碎片整理?
操作步骤:
在Windows系统中,打开“此电脑”,右键点击需要整理的驱动器,选择“属性”。
在弹出的窗口中切换到“工具”标签页,然后点击“优化”按钮。
选择相应的驱动器,然后点击“分析”按钮。如果系统提示需要优化,请点击“优化”完成过程。
6.考虑升级硬件
6.1硬件升级的必要性
当所有软件解决方法都无效时,可能需要考虑硬件升级。增加内存条(RAM)是提升系统性能最直接的方法。
6.2如何升级内存条?
重要提示:
在升级之前,确保了解您电脑主板的内存类型和最大支持容量。
关闭电脑并断开电源,打开机箱,找到RAM插槽。
将新的内存条轻轻地插入插槽中,确保锁定装置扣紧,然后关闭机箱,接通电源并测试系统。
通过上述方法,您可以在不影响系统稳定性和安全性的前提下,有效降低电脑内存占用并释放空间。无论是通过优化启动项、卸载不必要软件、清理临时文件和缓存,还是管理大文件和文件夹,以及对硬盘进行碎片整理,甚至是升级硬件,每一步都对提升电脑性能至关重要。借助这些方法,您的电脑将会运行得更加平稳和迅速。