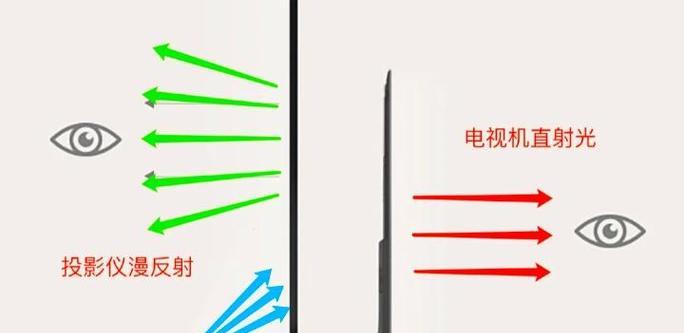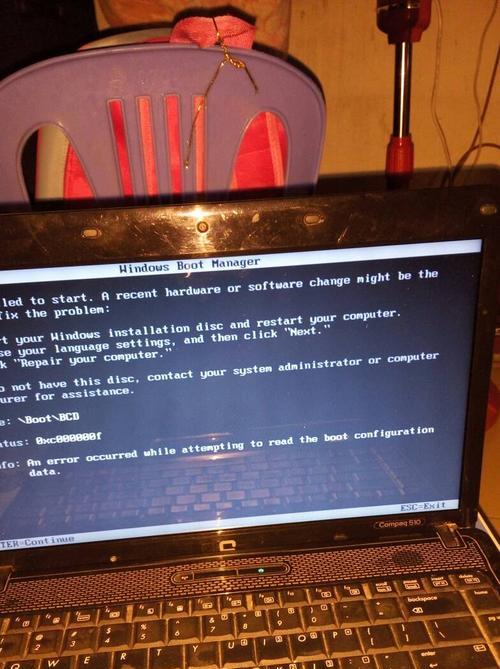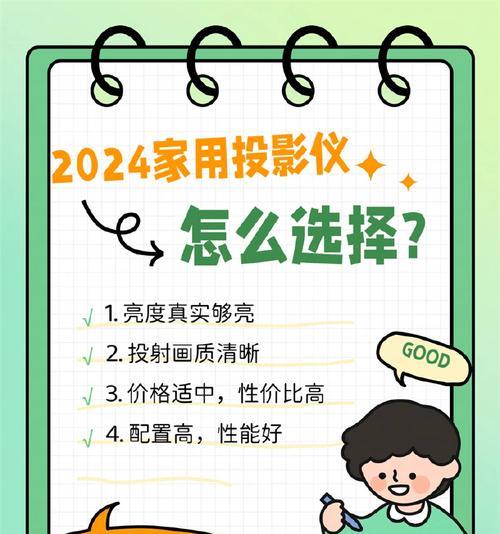在这个数字化的信息时代,人们越来越倾向于简便、高效的演示方式。电脑自带的投影功能为用户解决了很多实际问题,使得无需额外设备就能将内容展示给更广泛的观众。哪些电脑具备了这种便捷功能?它们如何启用和使用呢?本文将为读者揭开这些疑问,并提供一系列实用的指导,以确保你能够充分利用电脑的内置投影功能。
一、自带投影功能的电脑类型
在开始具体操作之前,我们需要了解的是,并非所有的电脑都内置了投影仪功能。通常,具备该功能的电脑主要包括:
1.1高端商务笔记本
很多高端商务笔记本,例如ThinkPad、DellLatitude或HPEliteBook系列,通常会内置该功能,这为商务旅行人士带来了极大的便利。
1.2轻薄型笔记本
一些轻薄型笔记本电脑,如Apple的MacBook系列,也提供了内置的投影功能,使设计师、学生和普通办公人员能够轻松进行演示。
1.3高配Windows平板电脑
某些定位于高端的Windows平板电脑,如SurfacePro系列,同样具备此功能,提供了更为灵活的移动工作体验。
二、如何启用与使用自带投影仪功能
启用和使用电脑自带的投影功能并不复杂,主要步骤如下:
2.1确认硬件连接
确保电脑与投影仪的连接线(如HDMI或VGA线)正确连接,或者通过无线方式进行连接。对于支持无线投影的设备,可能需要开启Miracast或WiDi(无线显示技术)功能。
2.2设置显示模式
Windows系统:按下`Windows+P`键开启“投影”菜单,选择“仅我的电脑”、“扩展”、“仅第二屏”或“复制”模式进行演示。
macOS系统:通过“系统偏好设置>显示器”中的“排列”选项,调整显示屏的布局,实现镜像或扩展的显示效果。
2.3使用内置投影功能
对于支持内置投影功能的电脑,用户可以进行如下操作:
快捷方式:许多电脑都提供FN快捷键组合直接切换到“复制”或“扩展”模式。你可以查阅电脑说明书了解具体快捷键。
控制中心/设置:另一种方法是通过操作系统的控制中心或设置菜单中找到显示或投影设置。
投影软件:有些电脑可能自带投影软件,提供额外的演示控制选项。
三、常见问题及解决方法
3.1投影仪无信号提示
当你遇到投影仪无信号时,可以尝试以下步骤:
确认连接线是否松动或损坏。
检查电脑是否正确识别了投影设备。
尝试更换其他端口或连接线。
将电脑显示设置调整为镜像模式。
3.2投影模式切换不正常
如遇到投影模式无法切换的问题,请尝试以下步骤:
更新电脑显卡驱动程序到最新版本。
重启电脑和投影仪。
检查投影仪是否支持你的电脑分辨率和刷新率。
检查是否有其他软件干预了显示设置。
3.3使用无线投影时延迟或中断
当使用无线方式投影出现卡顿、延迟或中断时:
确保电脑与投影仪均在同一个无线网络下。
减少网络中其他设备的干扰,比如关闭无关的网络应用或设备。
确保所有软件和系统更新到最新。
四、背景知识与实用技巧
投影技术主要包括有线和无线两大类,有线通常是通过HDMI或VGA等连接线实现,稳定且成本较低;而无线投影则需要设备支持Miracast、WiDi、AirPlay等无线显示协议。
4.2高效使用投影仪的建议
显示模式:根据演示内容和环境选择最合适的显示模式,比如演示文稿时可能需要“扩展”模式,视频播放则可能需要“复制”。
分辨率和布局:调整到最适合投影内容和投影仪分辨率的设置。
电源管理:演示前务必检查电脑和投影仪的电池状态以及电源连接。
五、
现代电脑的内置投影功能为用户提供了极大的便利,无论是在商务会议、教学演示还是家庭聚会中,均可以轻松实现内容的分享。通过以上步骤,你可以轻松设置并利用这一功能进行高效的演示。若在使用过程中遇到困难,不要忘记利用本文提供的解决方案进行问题排查和解决。掌握这些技巧,你将能更加自信和从容地使用电脑自带的投影仪功能。