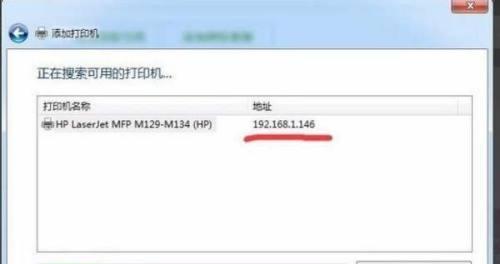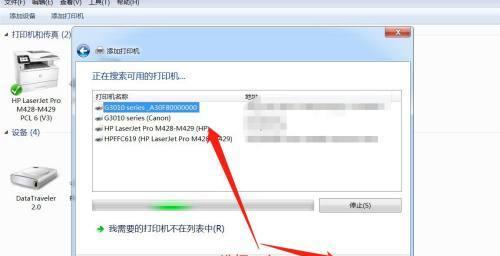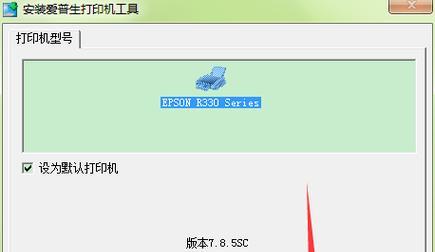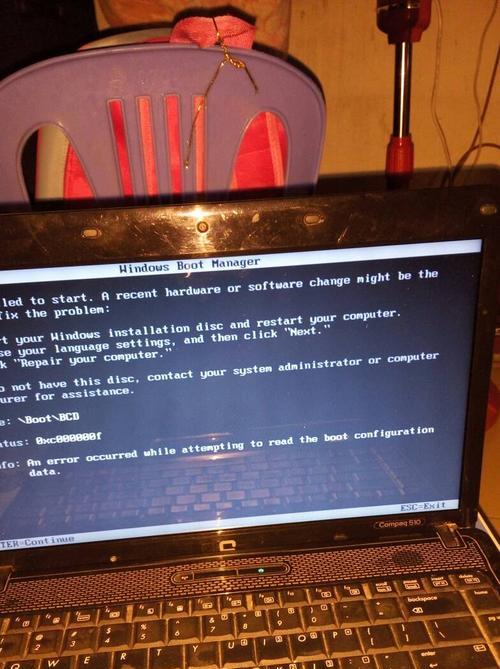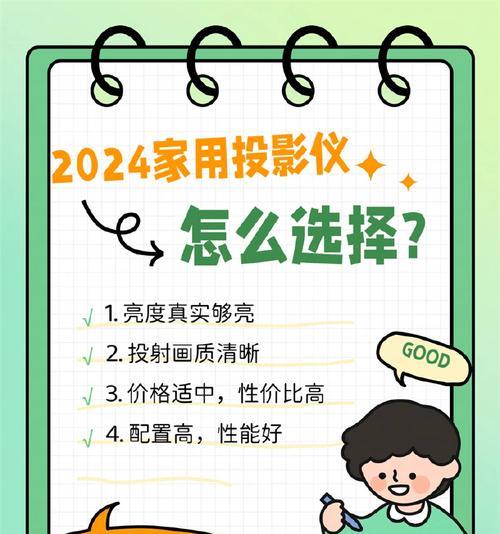随着电脑的普及和打印需求的增加,了解如何修改打印机位置成为重要的技能之一。在本文中,我们将介绍如何使用电脑来修改打印机的位置,以便更方便地进行打印操作。
为什么需要修改打印机位置?
在某些情况下,我们可能需要将打印机从一个地方移动到另一个地方,比如办公室搬迁或者重新布置工作空间。这时候,我们就需要在电脑上修改打印机的位置,以便让电脑能够正确识别并连接到打印机。
查找打印机设置选项
我们需要在电脑上找到打印机设置选项。通常情况下,我们可以在控制面板或者系统设置中找到这个选项。如果你不清楚在哪里找到打印机设置选项,可以尝试使用电脑自带的搜索功能进行查找。
进入打印机设置界面
一旦找到了打印机设置选项,我们就可以进入打印机设置界面了。在这个界面中,我们可以看到当前连接的打印机列表以及一些关于打印机的详细信息。
选择要修改的打印机
在打印机设置界面中,我们需要选择要修改位置的打印机。如果你只有一个打印机连接到电脑上,那么这一步可能会很简单。但如果有多个打印机,你需要仔细选择。
点击修改位置选项
一旦选择了要修改位置的打印机,我们可以点击相应的选项来修改打印机的位置。在某些电脑上,这个选项可能会被标记为“修改位置”,而在其他电脑上可能会以不同的形式出现。
输入新的位置信息
在弹出的对话框中,我们需要输入新的位置信息。这个信息可以是你希望电脑显示的位置名称,也可以是实际的位置描述。确保输入准确的位置信息,这将有助于后续使用时更方便地找到打印机。
保存修改并关闭设置界面
在输入完新的位置信息后,我们需要保存修改并关闭打印机设置界面。通常情况下,有一个“保存”或者“应用”按钮可以完成这一步操作。确保你点击了保存按钮,以便新的位置信息能够成功应用到打印机设置中。
检查打印机位置是否已修改
一旦保存并关闭了打印机设置界面,我们可以再次打开这个界面,或者在控制面板或系统设置中查看打印机列表,以确认打印机位置是否已经成功修改。如果位置信息已经更新,那么我们就可以继续进行打印操作了。
重新连接打印机(可选)
在某些情况下,修改了打印机位置后,我们可能需要重新连接打印机,以确保电脑能够正确地与打印机进行通信。这个操作可以通过在电脑上选择重新连接或者重新启动打印机来实现。
测试打印机是否正常工作
修改了打印机位置后,我们最好进行一次测试以确保打印机是否正常工作。你可以尝试打印一份测试页面或者其他文件,以验证打印机是否能够正常连接并进行打印操作。
修复可能的问题
如果在修改打印机位置的过程中遇到了问题,比如电脑无法识别打印机或者无法连接打印机,请检查你的操作是否正确,并查找可能的解决方案。你可以尝试重新连接打印机、更新驱动程序或者咨询专业技术人员的帮助。
了解其他高级设置
除了修改打印机位置外,电脑还提供了其他一些高级设置选项,比如打印机优先级、纸张类型等。你可以进一步了解这些设置选项,并根据自己的需求进行相应的调整。
定期检查打印机位置
一旦你成功修改了打印机位置,建议定期检查打印机位置是否仍然准确。随着时间的推移,工作环境可能会发生变化,你可能需要重新调整打印机位置以适应新的需求。
充分利用打印机位置信息
在修改了打印机位置后,我们可以充分利用这个信息来更方便地进行打印操作。比如,当我们需要打印文件时,可以根据打印机位置来选择最近的打印机,从而节省时间和精力。
通过本文,我们学习了如何使用电脑来修改打印机的位置。掌握了这个技巧后,我们可以更灵活地布置打印设备,并提高工作效率。记住要定期检查和更新打印机位置,以适应不断变化的工作环境。