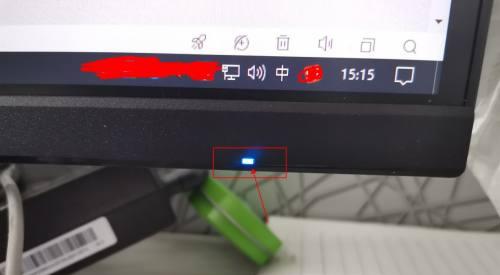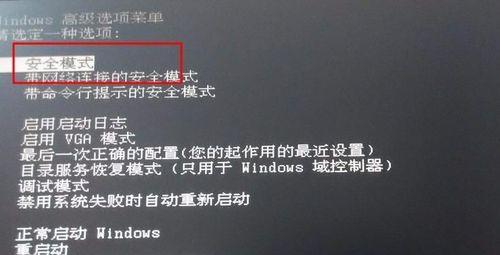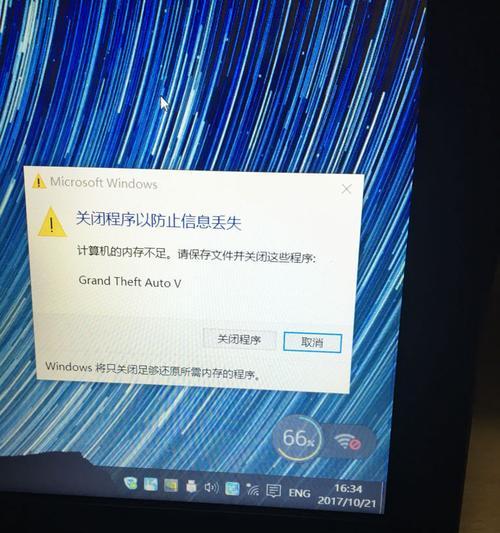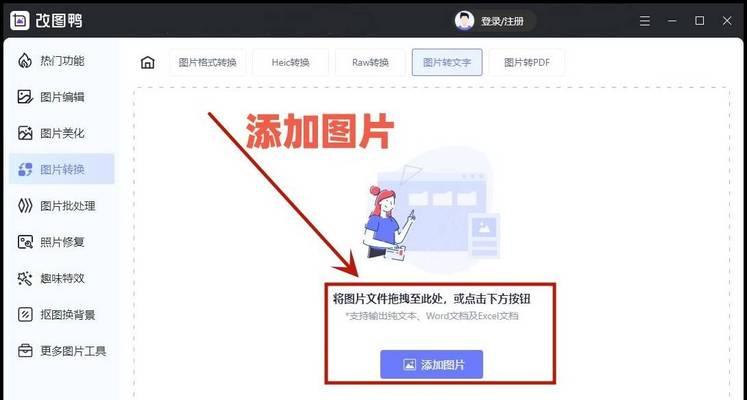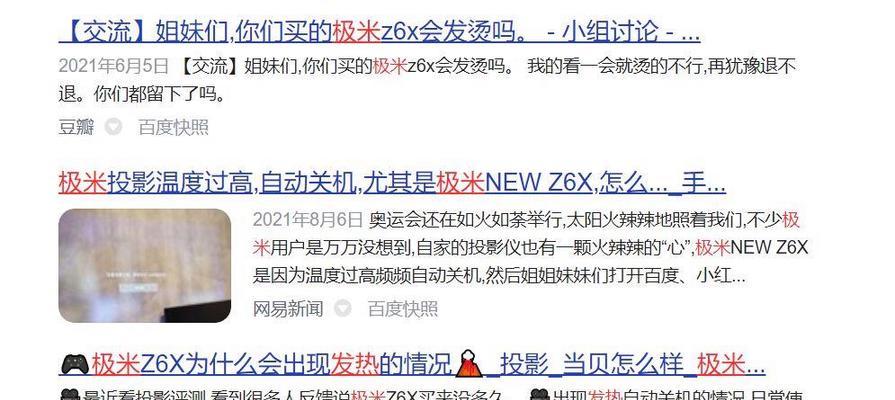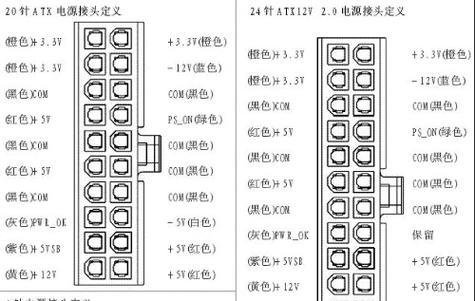在使用电脑时,我们有时会遇到显示器连接后出现黑屏的情况。这种情况可能会给我们的工作和娱乐带来困扰,因此我们需要学会解决这个问题。本文将介绍一些常见的解决方法,帮助你快速修复显示器黑屏问题。
1.确认连接是否正确:
-检查显示器的电源线和数据线是否牢固连接。
-确保数据线是插入到正确的端口上。
-如果是使用HDMI或DP接口连接显示器,确保主机和显示器的设置都正确。
2.检查电源问题:
-确认显示器的电源开关是否打开。
-检查显示器的电源线是否插入到稳定的插座上。
-尝试使用其他电源线或插座来排除电源线或插座故障。
3.检查显示器设置:
-进入显示器菜单,检查亮度、对比度和色彩等设置是否正常。
-尝试调整这些设置,查看是否能够解决问题。
4.检查显卡驱动程序:
-确认电脑的显卡驱动程序是否正常安装。
-如果没有安装驱动程序或者驱动程序过时,及时更新或重新安装显卡驱动程序。
5.检查显示器分辨率设置:
-确保显示器和显卡的分辨率设置是兼容的。
-尝试将分辨率设置为较低的值,然后逐渐增加,找到最适合的分辨率。
6.检查操作系统设置:
-在Windows系统中,按下Win+P快捷键,选择正确的显示模式(扩展、复制、仅第一台显示器等)。
-在Mac系统中,进入“系统偏好设置”>“显示器”选项,调整显示器设置。
7.检查硬件故障:
-将显示器连接到另一台电脑上,检查是否出现同样的问题。
-如果只有特定的电脑出现黑屏问题,可能是该电脑的硬件故障,需要联系专业维修人员。
8.重启电脑和显示器:
-尝试先关闭显示器和电脑,然后再打开,看是否能够解决问题。
9.检查防止电源保存模式:
-进入电脑的电源选项,确保“显示器关闭”或“进入睡眠模式”等选项的时间设置合理。
10.检查外部设备:
-断开连接到电脑的所有外部设备,例如USB设备、扩展坞等,然后重新连接显示器。
11.检查显示器的故障灯:
-一些显示器上会有故障指示灯,如果灯亮起,说明显示器可能出现了故障。
12.安全模式启动:
-尝试在安全模式下启动电脑,查看是否能够正常显示画面。
13.检查操作系统更新:
-确认操作系统是否有可用的更新,及时进行更新,修复可能存在的问题。
14.使用专业工具检测问题:
-使用一些专业的显示器检测工具,诊断显示器可能存在的问题。
15.寻求专业帮助:
-如果尝试了以上方法仍然无法解决问题,建议联系显示器制造商或专业维修人员寻求帮助。
当我们遇到显示器连接后出现黑屏的情况时,可以通过确认连接是否正确、检查电源问题、调整显示器设置、更新显卡驱动程序等方法来解决问题。如果以上方法仍无效,可能是硬件故障或其他因素引起的问题,建议寻求专业帮助。最重要的是耐心和细心地排除可能的故障原因,以确保我们能够正常使用显示器。