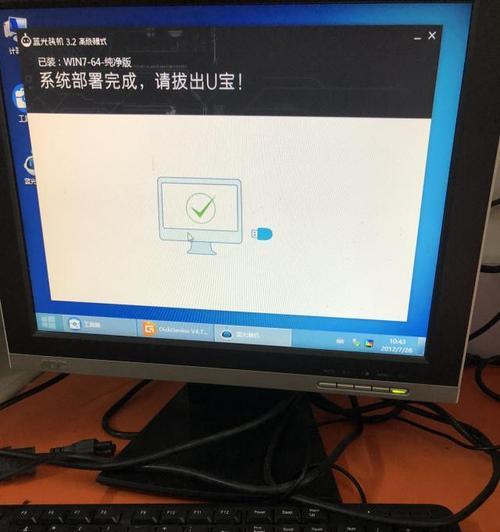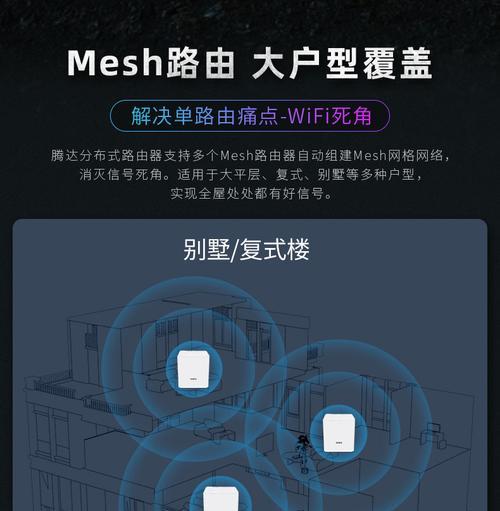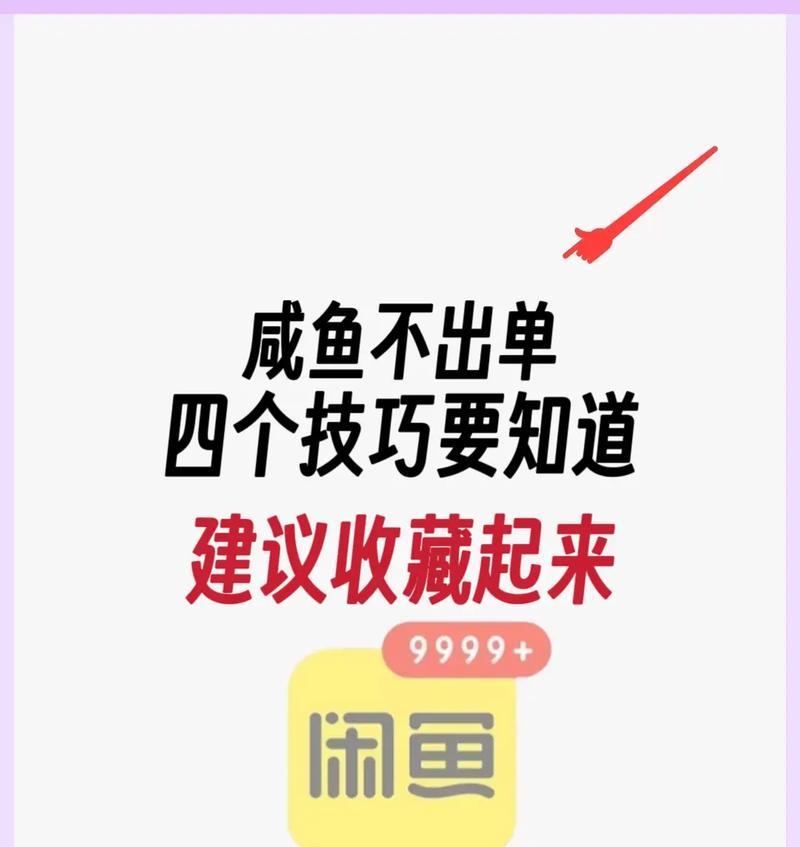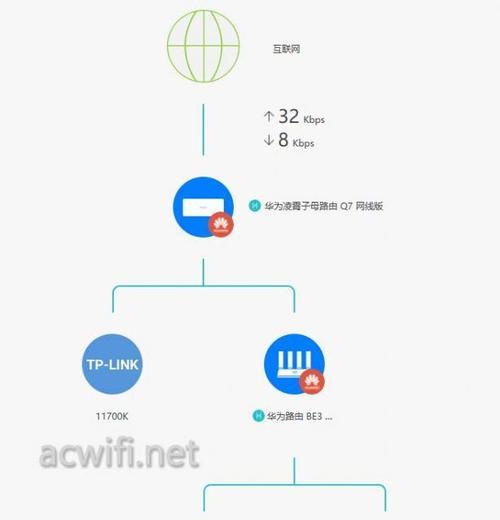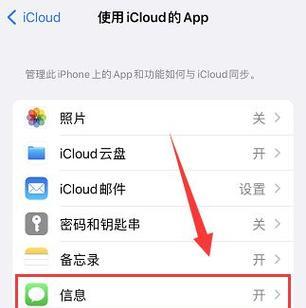当我们打开电脑后,如果屏幕变成了一片漆黑,我们就遇到了电脑开机黑屏问题。这是一个常见但令人头痛的故障,会导致我们无法正常使用电脑。本文将介绍如何快速找到故障源、排除干扰因素,并提供一些有效的修复方法,帮助读者解决电脑开机黑屏问题。
1.检查硬件连接
-确保电源线和显示器线缆连接良好。
-检查显示器是否正常工作,尝试连接到其他设备上进行确认。
-清理电脑内部灰尘,确保硬件正常运行。
2.排除外部干扰因素
-断开所有外部设备连接,例如USB驱动器、摄像头等,以排除可能的干扰。
-关闭所有外部应用程序,并尝试重新启动电脑。
3.进入安全模式
-重启电脑,按下F8或Shift键进入安全模式。
-如果能够进入安全模式,说明问题可能出在某个应用程序或驱动程序上。卸载最近安装的程序或更新的驱动程序,然后重新启动电脑。
4.修复系统文件
-在安全模式下运行系统文件检查器(sfc/scannow),修复可能损坏的系统文件。
-如果无法进入安全模式,可以使用系统恢复盘或USB启动盘进行修复。
5.更新显卡驱动程序
-进入电脑制造商的官方网站,下载并安装最新的显卡驱动程序。
-更新后重新启动电脑,看是否解决了黑屏问题。
6.检查硬件故障
-检查内存条是否松动或损坏,重新插拔内存条。
-检查硬盘是否正常工作,可以使用硬盘测试工具进行检测。
7.重置BIOS设置
-进入BIOS设置界面,恢复默认设置。
-保存更改并重新启动电脑。
8.清除CMOS
-断开电脑电源线。
-打开电脑主板上的CMOS电池,等待几分钟后再重新插入。
-重新连接电源线并启动电脑。
9.更新操作系统
-下载并安装最新的操作系统更新补丁。
-重新启动电脑,查看是否解决了问题。
10.检查电源供应
-检查电源供应是否正常工作,可以尝试更换电源供应器。
11.查找专业帮助
-如果以上方法都无法解决问题,建议寻求专业技术支持或联系电脑维修专家。
12.预防措施
-定期清理电脑内部灰尘,保持硬件正常工作。
-避免安装来历不明的软件或驱动程序。
-及时更新操作系统和驱动程序。
13.常见错误和解决方法
-提供一些常见的开机黑屏错误和相应的解决方法,例如驱动冲突、系统文件损坏等。
14.注意事项及注意事项
-在进行任何修复操作之前,务必备份重要的文件和数据。
-若不确定操作,尽量避免进行改动,以免造成更严重的问题。
15.
-本文介绍的解决方法,强调电脑开机黑屏问题可能的多个原因和对应的解决方案。
-鼓励读者根据自身情况选择合适的方法,并及时寻求专业帮助。