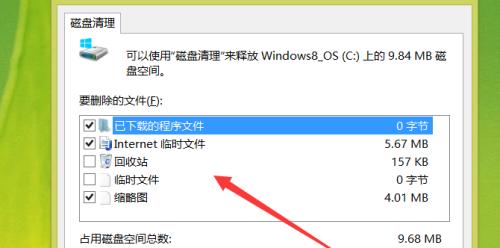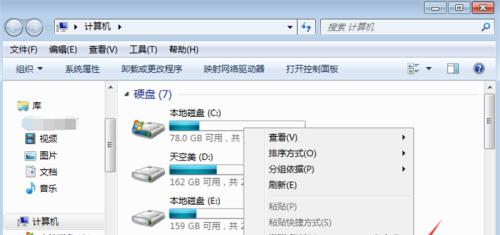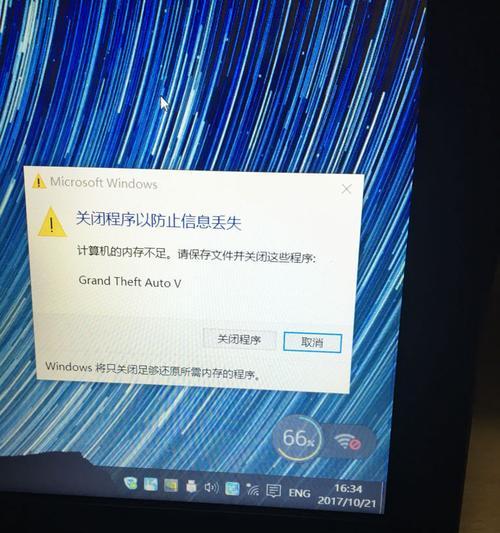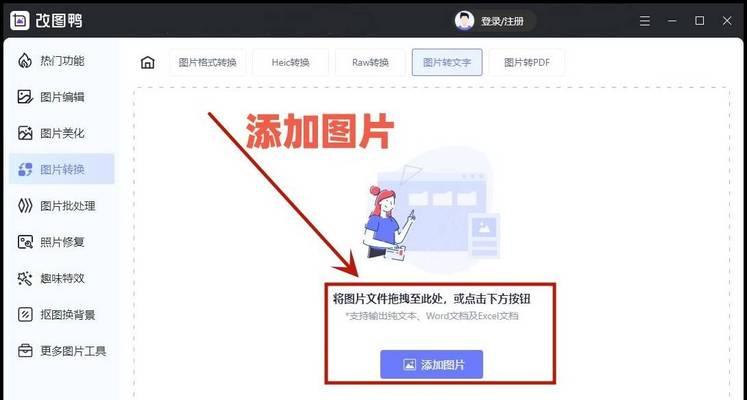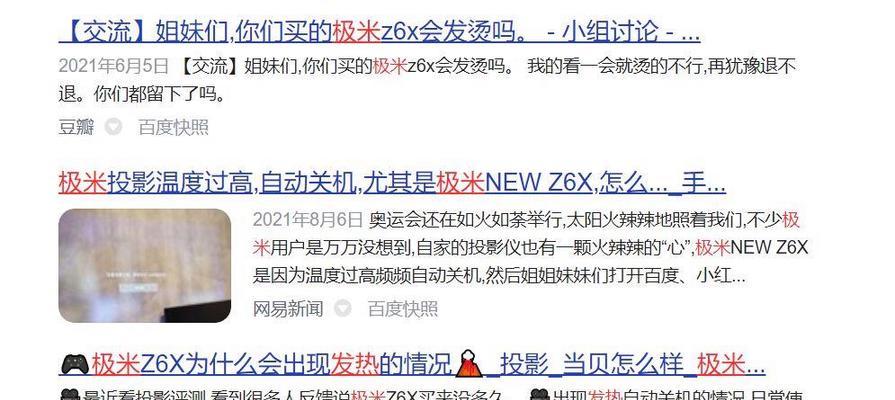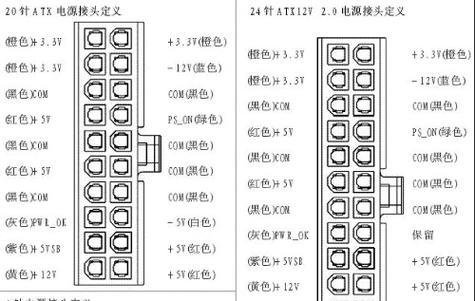随着时间的推移,我们经常会发现电脑的C盘存储空间逐渐减少,并且系统运行速度变得缓慢。这时候,我们需要对C盘进行清理,以释放空间并提升电脑性能。本文将向大家介绍如何清理电脑C盘,并给出一些有效的建议和技巧。
1.清理临时文件夹
通过删除临时文件夹中的无用文件,可以释放大量的存储空间。打开文件资源管理器,输入%temp%进入临时文件夹,将其中的文件和文件夹全部删除。
2.清理下载文件
在浏览器的下载文件夹中,有很多我们曾经下载但现在已经不再需要的文件。逐一检查这些文件,并删除不再需要的,可以释放存储空间。
3.清理回收站
回收站中的文件并不真正删除,而是占据了C盘的空间。定期清空回收站,可以释放大量存储空间。
4.卸载不常用的软件
打开控制面板中的“程序”或“程序和功能”,列出所有安装在计算机上的软件。卸载那些长期不使用的软件,可以释放存储空间并提升电脑性能。
5.清理系统日志
打开事件查看器,选择“Windows日志”,右键点击“系统”或“应用程序”,选择“清除日志”。这将清除系统日志中的无用信息,释放存储空间。
6.清理无用的程序缓存
很多程序会在C盘上生成缓存文件,随着时间的推移,这些缓存文件会占据大量存储空间。通过定期清理这些缓存文件,可以释放存储空间。
7.删除临时互联网文件
在InternetExplorer的设置中,找到“浏览历史记录”并点击“删除”,选择“临时互联网文件”。这将删除浏览器缓存中的临时文件,释放存储空间。
8.清理磁盘碎片
运行Windows自带的磁盘碎片整理工具,可以将碎片化的文件整理成连续的空间,提高C盘的性能和存储效率。
9.移动文件到其他驱动器
如果你有多个硬盘驱动器,可以考虑将一些较大的文件(如电影、音乐等)移动到其他驱动器,以释放C盘的存储空间。
10.清理无用的系统文件
在磁盘清理工具中,选择“清理系统文件”,然后选择要清理的项目,如Windows更新、Windows临时文件等。这将删除无用的系统文件,释放存储空间。
11.关闭系统恢复功能
系统恢复功能可以帮助我们恢复系统,但也会占据大量的存储空间。如果你有其他备份手段,可以考虑关闭系统恢复功能,以释放存储空间。
12.定期进行病毒扫描
计算机病毒可能会占用大量的存储空间并降低系统性能。定期使用杀毒软件进行全盘扫描,以确保电脑安全并释放存储空间。
13.清理桌面和下载文件夹
桌面上过多的图标和下载文件夹中的文件会占据C盘的空间。整理桌面并清理下载文件夹,可以释放存储空间并提升电脑整体性能。
14.清理浏览器缓存
浏览器缓存中存储了我们曾经访问过的网页内容,随着时间的推移,这些缓存文件会占据大量的存储空间。定期清理浏览器缓存,可以释放存储空间。
15.定期备份重要文件
定期备份重要文件到其他存储设备,可以确保数据安全,并减少C盘的占用空间。
通过定期清理C盘,删除无用的文件和程序,以及优化系统设置,我们可以释放存储空间并提升计算机性能。这样不仅可以让电脑运行更加流畅,还能延长硬盘的使用寿命。我们希望本文提供的清理指南能够帮助你有效管理电脑C盘。