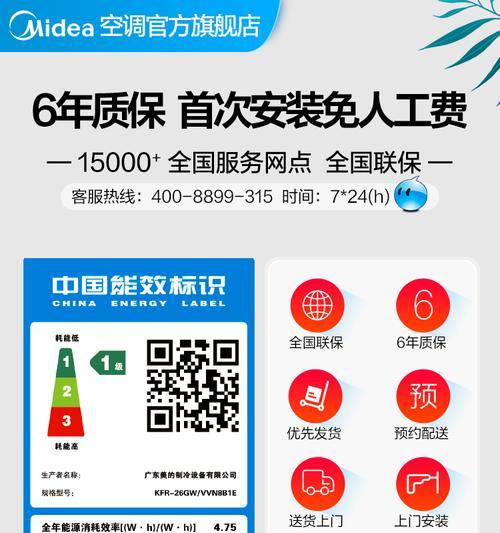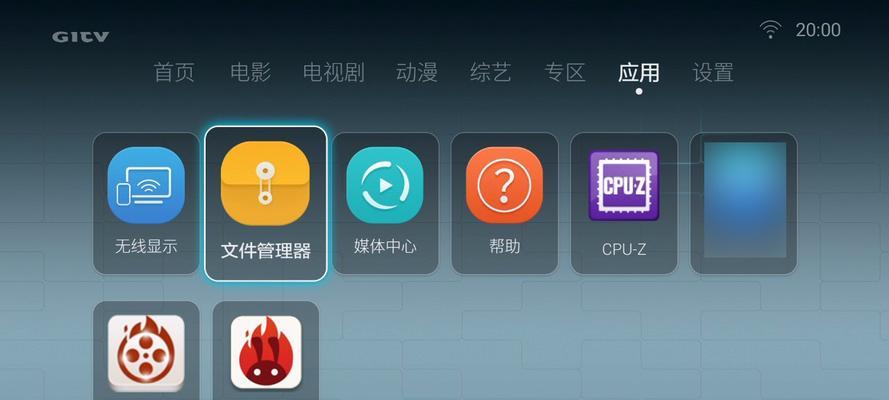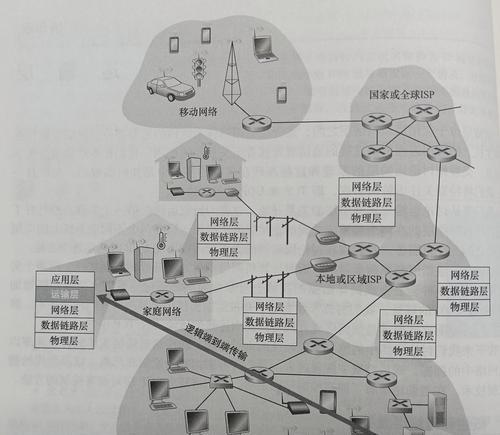在公司或家庭环境中,共享打印机已经成为了日常办公不可或缺的设备之一。但是,在Windows10系统下,由于系统权限等因素,可能会出现共享打印机访问被拒绝的情况,这给用户带来了不便。本文将针对这个问题进行详细解答,帮助用户解决Win10共享打印机访问被拒绝的问题。
检查共享打印机设置
当我们发现无法访问共享打印机时,第一步应该是检查共享打印机的设置是否正确。在共享打印机的所在计算机上打开“控制面板”,点击“设备和打印机”,找到需要共享的打印机,右键点击该打印机,选择“共享”选项,确保“共享此打印机”选项已勾选。同时,注意查看“安全”选项卡中是否有需要访问共享打印机的用户。
检查网络设置
除了共享打印机的设置之外,网络设置也可能是导致共享打印机访问被拒绝的原因之一。我们可以在计算机的“控制面板”中,打开“网络和共享中心”页面,检查网络连接是否正常,并且确保所有计算机在同一个工作组中。
使用管理员权限访问
如果检查了共享打印机设置和网络设置后仍然无法访问,可以尝试使用管理员权限进行访问。我们可以在需要访问共享打印机的计算机上,右键点击“文件资源管理器”,选择“以管理员身份运行”,然后再次尝试访问共享打印机。
更改用户权限
如果以上方法都无法解决问题,那么可以尝试更改用户权限。我们可以在所在计算机上打开“控制面板”,选择“用户账户”,找到需要访问共享打印机的用户,将其权限更改为管理员或者允许访问共享资源。
更新Windows系统补丁
Win10系统的更新有时也会修复一些共享打印机访问被拒绝的问题,因此我们可以尝试更新Windows系统补丁。我们可以打开“设置”,选择“更新和安全”,点击“检查更新”,根据提示进行更新。
检查防火墙设置
防火墙设置也可能会导致共享打印机访问被拒绝的问题。我们可以在计算机的“控制面板”中,打开“WindowsDefender防火墙”页面,检查是否允许对共享打印机进行访问。
检查网络驱动程序
网络驱动程序也有可能导致共享打印机访问被拒绝的问题。我们可以在所在计算机上打开“设备管理器”,找到网络适配器,右键点击该设备,选择“属性”,进入“驱动程序”选项卡,更新或者重新安装驱动程序。
重启计算机或路由器
有时候,计算机或路由器的出现问题也会导致共享打印机访问被拒绝。我们可以尝试重启计算机或者路由器来解决问题。
使用网络故障排除工具
如果以上方法都无法解决问题,可以尝试使用Windows系统自带的网络故障排除工具。我们可以在计算机的“控制面板”中,选择“网络和共享中心”,找到“故障排除”选项,根据提示进行操作。
检查打印机驱动程序
共享打印机访问被拒绝问题还有可能与打印机驱动程序有关。我们可以在所在计算机上打开“设备管理器”,找到打印机,右键点击该设备,选择“属性”,进入“驱动程序”选项卡,更新或者重新安装驱动程序。
检查共享文件夹访问权限
如果需要共享的打印机所在计算机还设置了共享文件夹,那么访问被拒绝问题也可能与共享文件夹的访问权限有关。我们可以在所在计算机上打开“控制面板”,选择“网络和共享中心”,找到需要共享的文件夹,右键点击该文件夹,选择“属性”,进入“安全”选项卡,确保需要访问该文件夹的用户都有访问权限。
创建新用户
如果以上方法都无法解决问题,可以尝试创建一个新的用户并重新进行共享设置。我们可以在所在计算机上打开“控制面板”,选择“用户账户”,创建一个新的用户,并将其权限更改为管理员或者允许访问共享资源。
尝试其他共享方式
如果以上方法都无法解决问题,可以尝试其他共享方式。可以尝试使用第三方共享软件、将打印机连接到网络中的其他计算机、或者使用网络打印服务器等。
联系技术支持
如果所有方法都无法解决问题,那么可以尝试联系厂商的技术支持人员,让他们为你解决问题。
Win10共享打印机访问被拒绝问题可能与多个因素有关,我们可以通过检查共享打印机设置、网络设置、用户权限、防火墙设置、驱动程序等多个方面进行排查和解决。希望本文对您有所帮助!