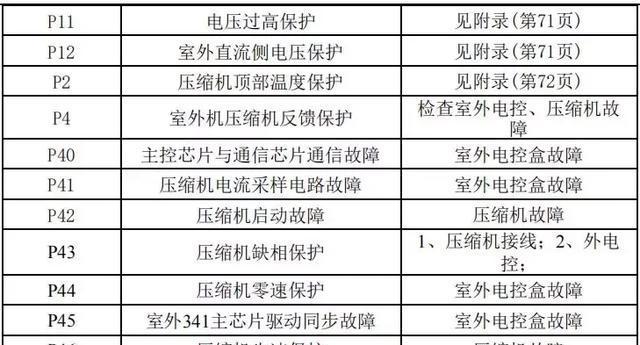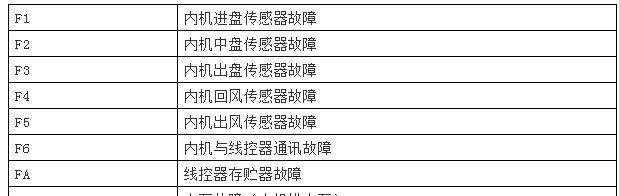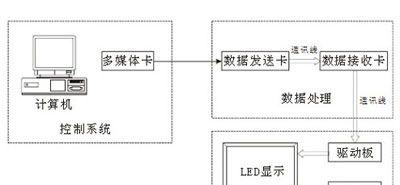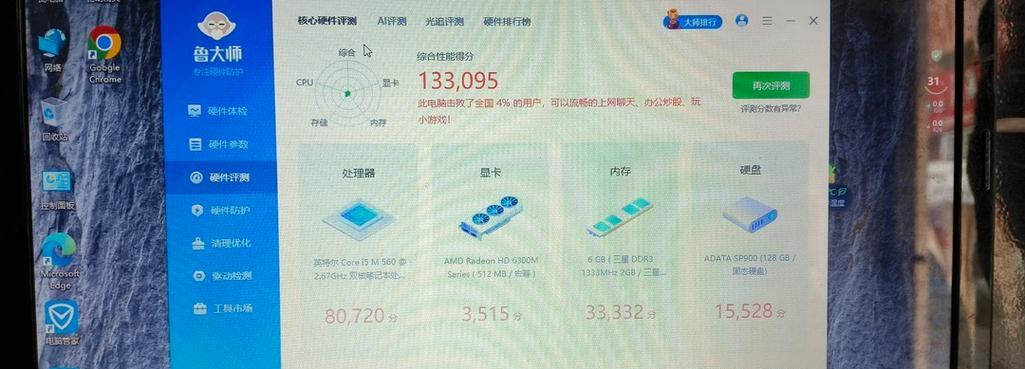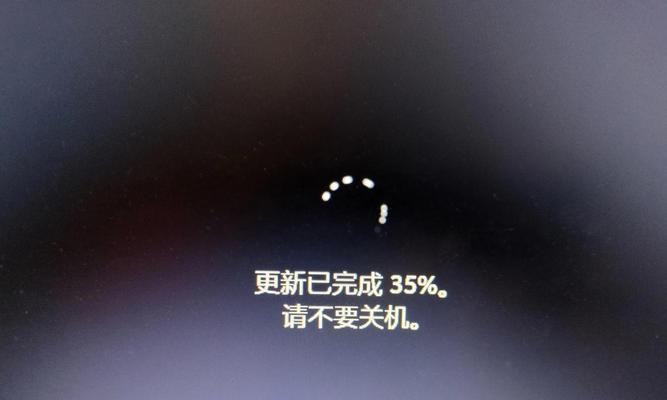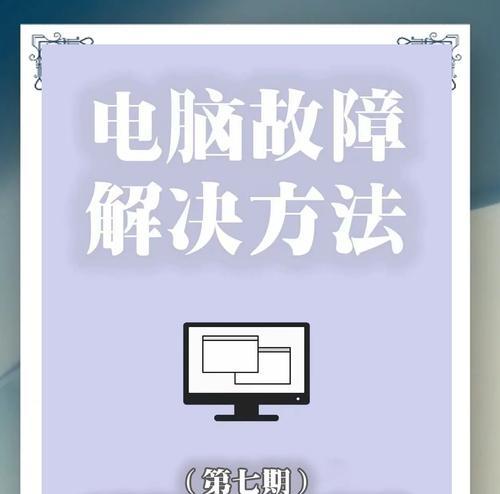如今,电脑已经成为了我们生活中必不可少的一部分,它可以帮我们处理各种事务,让我们的生活更加便利。而打印机则是电脑中不可或缺的一个设备,但很多人在安装打印机驱动时会遇到一些问题,因此本文将详细介绍如何安装打印机驱动到电脑上。
1、了解打印机驱动的作用
打印机驱动是一个连接电脑和打印机之间的桥梁,它能够让计算机与打印机进行通信和数据传输,控制打印机的运转及输出。在安装打印机前必须先下载相应的驱动程序。
2、选择合适的打印机驱动
在下载打印机驱动前,需要了解自己所使用的打印机型号以及对应的驱动程序。可以在厂商官网或者各大下载网站上进行下载。需要注意的是,要选择适合自己电脑系统版本和打印机型号的驱动程序。
3、下载驱动并保存
下载所需驱动后,一般会是一个压缩文件。需要解压缩后,在电脑本地磁盘中选择一个易于找到的位置进行保存。
4、打开设备和打印机
在计算机左下角的“开始”按钮中找到“设备和打印机”,打开后就可以看到计算机与已连接的设备列表,如图所示:
5、添加打印机
点击“添加打印机”按钮后,系统会自动寻找可用的打印机设备,如果已经连接好了打印机,系统会自动搜索到对应的设备。
6、选择设备
在搜索结果中选择需要安装的打印机设备,并点击“下一步”继续。
7、安装驱动程序
在下一步的界面中,选择“使用磁盘”选项,然后点击“浏览”按钮,找到并选择之前下载保存好的驱动程序所在的位置,系统会自动安装驱动程序。
8、驱动程序安装完成
等待驱动程序安装完成后,会弹出如下安装完成界面:
9、设备和打印机列表中添加成功
此时在设备和打印机列表中,就可以看到添加成功的打印机设备了。
10、设置打印机为默认设备
在右键点击刚才添加的设备名称后,选择“设为默认打印机”,系统会自动将其设置为默认打印机。
11、测试打印
安装完成后需要测试一下,选择自己需要打印的文档,点击“打印”按钮,如果打印机已连接成功,就会顺利地打印出来。
12、常见问题及解决方案
在安装过程中如果遇到一些问题,可以在网络上查询一些常见问题及解决方案。或者,在安装过程中也可以跟随系统的提示进行操作。
13、卸载不需要的驱动程序
如果已经安装了多个版本或者类型的驱动程序,可以根据需要卸载不需要的驱动程序。在设备和打印机列表中找到已经安装好的驱动程序,右键点击后选择“删除设备”,就可以将其卸载。
14、常规维护与更新
在平时使用过程中,需要定期对打印机进行清洁维护,并对驱动程序进行更新,以保证打印机的正常使用。
15、
通过以上步骤,相信大家都可以轻松地将打印机驱动安装到电脑上了。安装完成后,需要进行测试及常规维护与更新,以保证打印机的正常使用。