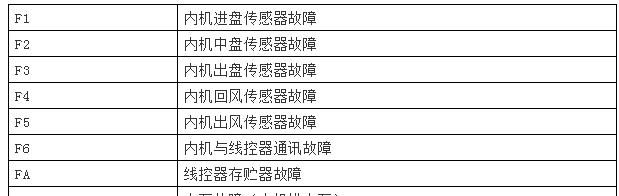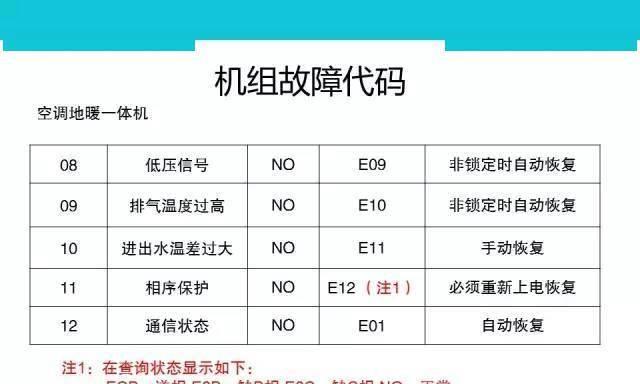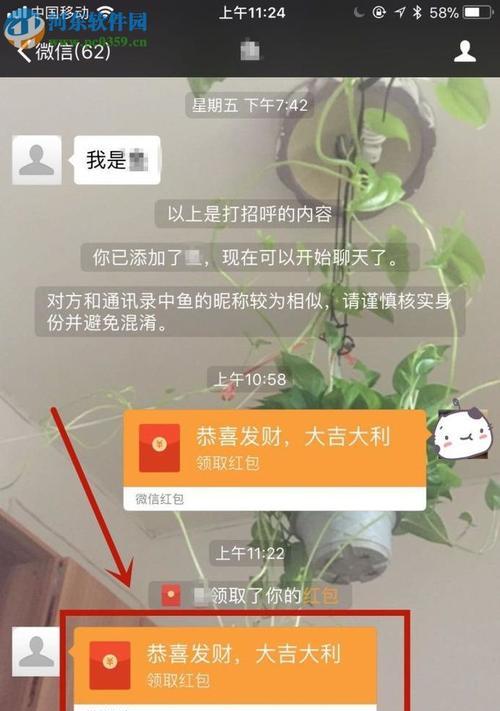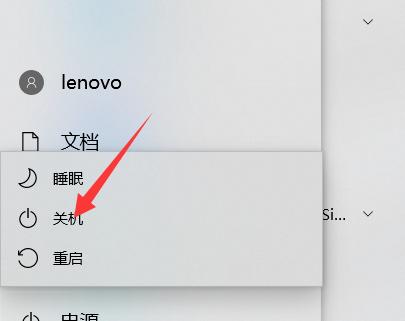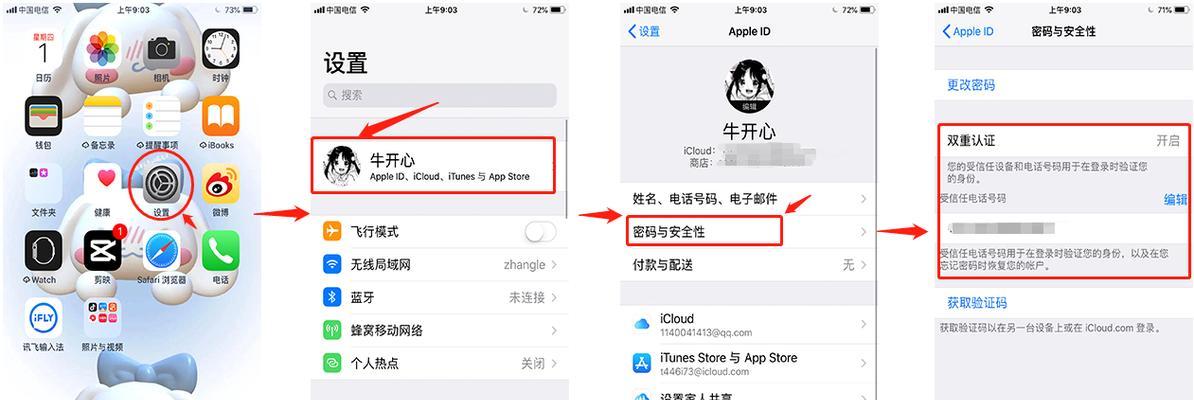Windows8是一款非常优秀的操作系统,可是在使用过程中由于各种原因,例如系统文件损坏、电脑中病毒攻击等会导致电脑出现各种异常现象,这时候我们需要进行电脑的恢复,那么如何将Win8恢复至出厂设置或者格式化呢?下面就为大家详细介绍。
一、备份重要数据
在进行任何操作之前,我们首先要备份好自己的重要数据,以免操作错误造成丢失。将重要数据备份到其他存储设备或云盘中都可。
二、恢复出厂设置
1.打开“控制面板”-点击“系统和安全”-点击“恢复计算机设置”-点击“开始”
2.选择“删除所有”,然后点击“下一步”
3.再次确认“删除所有”,点击“下一步”
4.等待几分钟,直到电脑恢复出厂设置并自动重启。
三、格式化硬盘
1.按下快捷键Win+R,调出运行窗口,输入“diskmgmt.msc”,回车。
2.在磁盘管理中找到需要格式化的磁盘,右键点击该磁盘,选择“格式化”。
3.在弹出的格式化对话框中,选择文件系统、命名、快速格式化等选项,点击“开始”。
4.等待几分钟,直到电脑完成格式化操作。
四、Win8恢复出厂设置与格式化前的注意事项
1.对于重要数据一定要提前备份,避免操作失误造成不必要的损失。
2.恢复出厂设置或格式化硬盘会导致所有数据被清空,请谨慎操作。
3.对于不确定的问题,建议先进行系统还原或者重装系统操作。
五、如何进行Win8系统还原
1.打开“控制面板”-点击“系统和安全”-点击“文件历史记录”-点击“还原个人文件”或“还原系统图像”
2.选择想要恢复的时间点,点击“下一步”
3.确认恢复后的效果和文件是否符合要求,点击“开始还原”
六、如何重装Win8系统
1.备份重要数据
2.制作Win8启动盘或下载Win8镜像文件
3.将启动盘插入电脑,并按启动键进入BIOS设置,设置光盘启动或U盘启动。
4.安装Win8系统,并根据提示进行操作。
七、如何安全卸载Win8
1.打开“控制面板”-点击“程序和功能”-在列表中选择需要卸载的程序,右键选择“卸载”即可。
2.在卸载过程中,可以选择是否删除该程序的所有设置和数据。
八、如何解决Win8自动更新问题
1.打开“控制面板”-点击“系统和安全”-点击“WindowsUpdate”-点击“更改设置”。
2.选择“从不检查更新”或者“仅在我自己选择时检查更新”。
九、如何修复Win8系统文件
1.打开命令提示符(管理员身份),输入“sfc/scannow”,回车。
2.等待几分钟,直到系统文件扫描结束,并自动修复系统文件。
十、如何禁用Win8锁屏
1.按下快捷键Win+R,调出运行窗口,输入“gpedit.msc”,回车。
2.在本地组策略编辑器中找到“用户配置\管理模板\控制面板\个性化”,双击左侧的“禁用屏幕保护”,选择“已启用”,点击“应用”即可。
十一、如何恢复Win8启动项
1.打开命令提示符(管理员身份),输入“bcdedit/enumall”,回车。
2.找到需要恢复的启动项,输入“bcdedit/set{ID}devicepartition=C:”和“bcdedit/set{ID}osdevicepartition=C:”,将其中的{ID}替换成相应的启动项ID。
十二、如何升级Win8系统
1.备份重要数据。
2.打开“控制面板”-点击“WindowsUpdate”-点击“检查更新”-选择需要升级的更新。
3.等待升级完成并重启电脑。
十三、Win8系统中如何查看电脑配置信息
1.右键点击“计算机”-选择“属性”,即可查看电脑配置信息。
十四、如何开启Win8系统的快速启动功能
1.打开“控制面板”-点击“电源选项”-点击“选择电源按钮的功能”-点击“更改当前不可用的设置”。
2.找到“启用快速启动”选项,勾选即可。
十五、
Win8恢复出厂设置与格式化是解决系统问题的有效手段,但在进行操作前,一定要备份重要数据,并谨慎操作。除此之外,了解Win8系统的其他常用操作和技巧,对于提高电脑的使用效率和稳定性都有很大帮助。