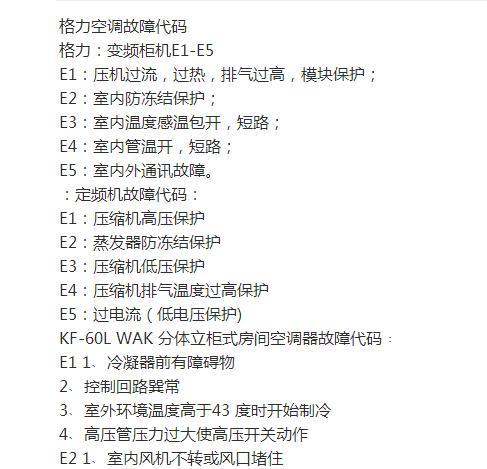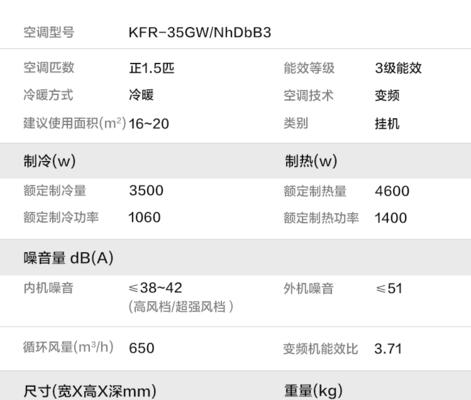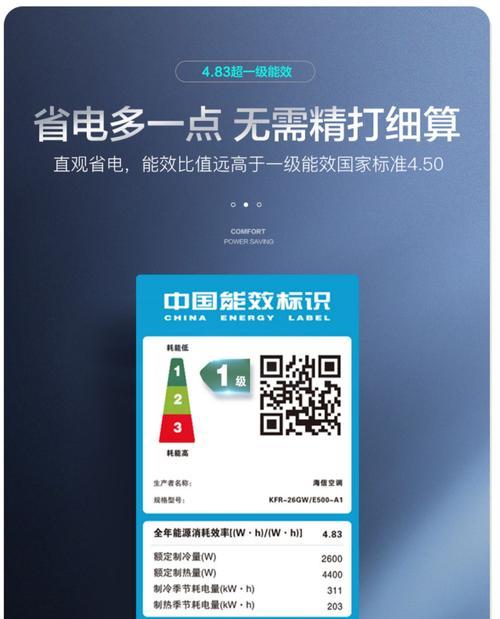在使用U盘的过程中,有时候会遇到U盘被写保护的情况,导致无法进行格式化和操作。这种情况下,我们应该怎么办呢?本文将介绍解除U盘写保护的方法和技巧,以帮助读者顺利解决U盘无法格式化的问题。
检查U盘的写保护开关是否打开
如果U盘有写保护开关,我们需要检查一下是否已经打开,如果是,则需要关闭该开关才能进行格式化和操作。
使用CMD命令进行格式化
我们可以通过CMD命令来格式化U盘,具体步骤如下:
1.连接U盘并打开CMD命令行窗口
2.在CMD中输入“diskpart”命令,回车后再输入“listdisk”命令查看磁盘列表
3.找到对应的U盘磁盘编号,在CMD中输入“selectdiskX”(X为U盘磁盘编号)命令
4.输入“clean”命令进行清除,之后再输入“createpartitionprimary”命令创建新分区
5.输入“formatfs=fat32quick”命令进行快速格式化即可
使用磁盘管理工具进行格式化
我们也可以使用Windows自带的磁盘管理工具来进行格式化,具体步骤如下:
1.连接U盘并进入Windows系统
2.打开“计算机”或“我的电脑”,找到对应的U盘,右键点击选择“管理”
3.打开“磁盘管理”,找到对应的U盘,在其上右键点击选择“格式化”
4.根据提示进行格式化,选择文件系统和分配单元大小等选项后即可进行格式化
使用第三方工具进行格式化
我们也可以使用一些专业的第三方工具来进行格式化,例如DiskGenius、Rufus等,这些工具可以更加方便和快速地解决U盘写保护和格式化问题。
在U盘上更改注册表以解除写保护
我们可以通过修改U盘的注册表来解除U盘的写保护,具体操作步骤如下:
1.连接U盘并打开“运行”窗口(Win+R)
2.输入“regedit”打开注册表编辑器
3.找到路径“HKEY_LOCAL_MACHINE\SYSTEM\CurrentControlSet\Control\StorageDevicePolicies”
4.如果没有该项,则需要手动添加
5.在该项中找到WriteProtect键值并将其改为0
6.重启电脑后即可解除U盘的写保护
在安全模式下进行格式化
我们可以尝试在安全模式下进行格式化,这样可以避免一些不必要的干扰和影响,具体步骤如下:
1.连接U盘并重启电脑
2.在开机时按F8键进入安全模式
3.进入安全模式后,找到对应的U盘,右键点击选择“格式化”
4.根据提示进行格式化,格式化完成后重启电脑即可
使用U盘修复工具进行修复
如果U盘出现了一些不稳定或损坏的情况,我们可以使用一些U盘修复工具来进行修复,例如HPUSBDiskStorageFormatTool、ChipGenius等,这些工具可以检测和修复U盘中的问题。
更换U盘
如果以上方法都无法解决问题,那么可能是U盘本身的问题,我们可以尝试更换一颗新的U盘,以避免不必要的麻烦和时间成本。
检查系统错误并修复
有时候U盘无法格式化也可能与系统错误有关,我们可以尝试修复系统错误并重新尝试格式化,具体步骤如下:
1.连接U盘并打开“计算机”或“我的电脑”
2.右键点击U盘,选择“属性”,进入“工具”标签页
3.点击“检查”按钮,勾选“自动修复文件系统错误”和“扫描并尝试恢复坏扇区”选项
4.点击“开始”按钮进行检查和修复
5.修复完成后,尝试重新进行格式化
检查病毒和安全软件
有时候U盘无法格式化也可能是由于病毒或安全软件的拦截导致的,我们可以使用一些杀毒软件来检查和清除病毒,并在安全软件中添加U盘的信任列表,以避免安全软件对U盘的拦截和阻止。
使用Linux系统进行格式化
我们可以使用Linux系统来进行U盘的格式化,具体操作步骤如下:
1.连接U盘并进入Linux系统
2.打开终端窗口(快捷键Ctrl+Alt+T)
3.输入命令“sudofdisk-l”查看磁盘列表并找到U盘的设备路径
4.输入命令“sudomkfs.vfat/dev/sdX”进行格式化(X为U盘设备路径)
尝试U盘修复工具的高级模式
如果U盘修复工具的普通模式无法修复U盘问题,我们可以尝试进入高级模式进行修复,具体步骤根据不同的修复工具而异。
使用U盘修复盘来进行修复
我们可以使用一些U盘修复盘来进行U盘的修复,例如EasyRecovery、Recuva等,这些工具可以检测和修复U盘中的一些问题和错误。
寻求专业技术支持
如果以上方法都无法解决问题,那么可能需要寻求一些专业的技术支持和帮助,例如找专业的技术人员或去U盘厂家售后服务中心进行处理。
在解决U盘写保护和无法格式化的问题时,我们可以尝试多种方法和技巧,例如检查写保护开关、使用CMD命令进行格式化、使用磁盘管理工具进行格式化、使用第三方工具进行格式化、更改注册表、在安全模式下进行格式化等等。如果以上方法都无法解决问题,我们也可以尝试更换新的U盘或寻求专业技术支持来解决问题。