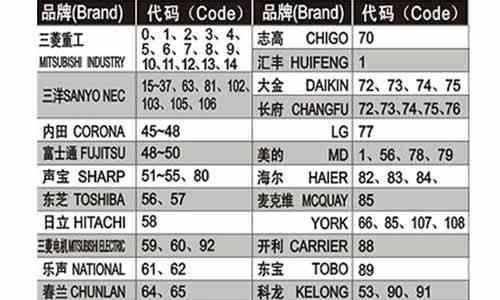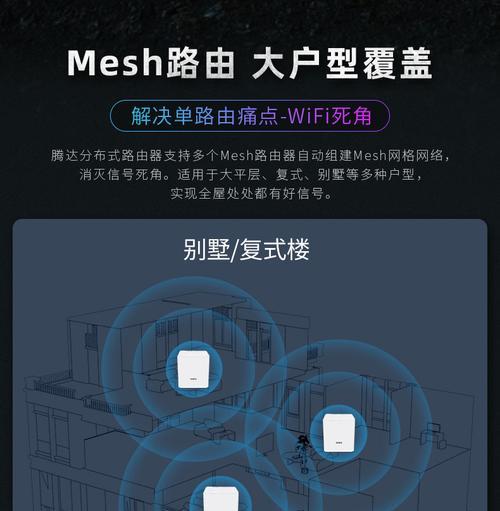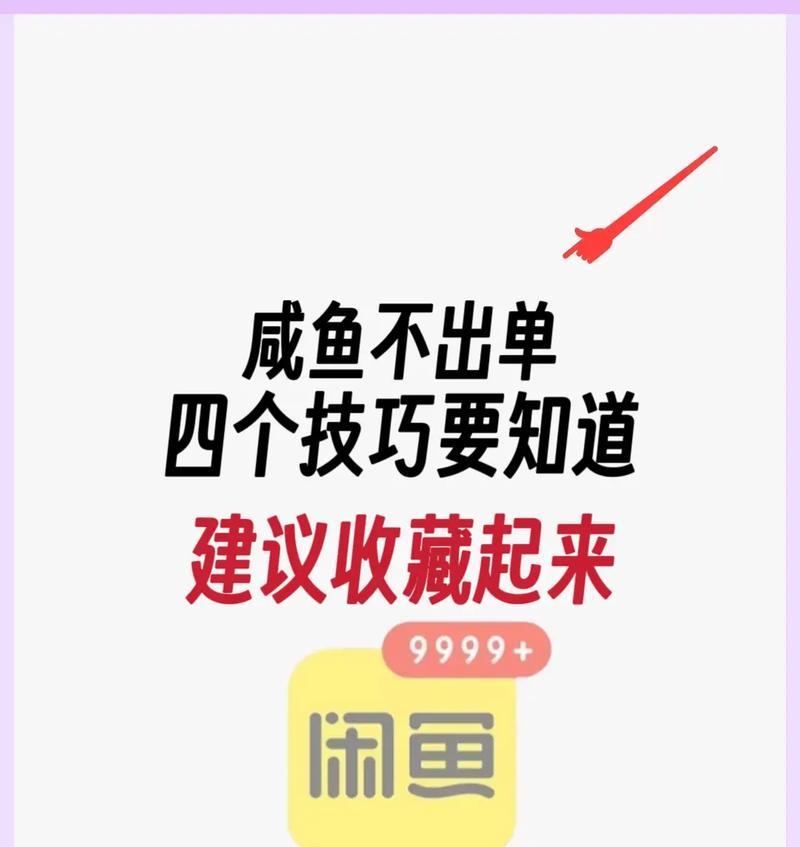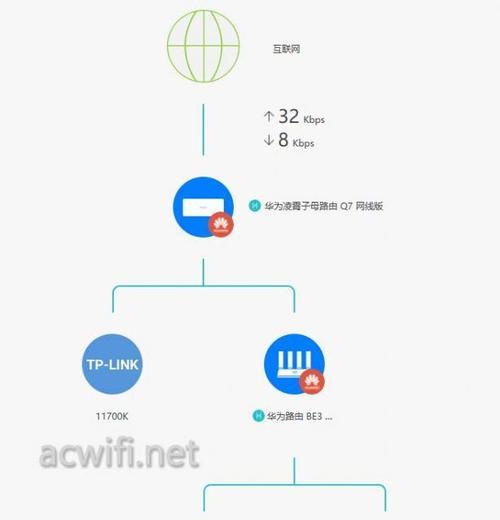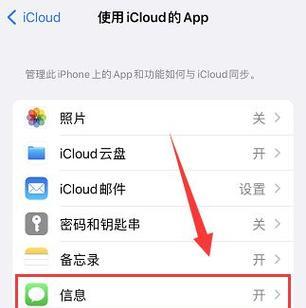电脑使用时间长了,系统不免会出现各种问题,此时重新安装系统是最好的解决方案。而Win7自带重装系统功能,可以让我们轻松地实现电脑重装,让系统恢复“出厂设置”。本文将详细介绍Win7自带重装系统的步骤图和注意事项,帮助大家快速重装系统。
备份重要数据
在进行系统重装之前,一定要备份重要数据,如文档、照片、音乐等。否则,在重装系统的过程中,这些数据将会被清空或覆盖。可以将这些数据备份到U盘、移动硬盘等存储设备上,或者将其上传到云盘。
备份系统驱动
在重装系统之前,一定要备份好原来的系统驱动。因为在重装系统后,原来的驱动可能无法使用。可以使用专业的驱动备份软件,将原来的驱动备份到U盘或移动硬盘上。
准备Win7安装光盘或U盘
重装系统需要用到Win7安装光盘或U盘,如果没有这些安装介质,可以到官网下载Win7系统镜像,并制作成安装U盘或光盘。
进入BIOS设置
将Win7安装光盘或U盘插入电脑后,需要进入BIOS设置,将启动项设为光盘或U盘。具体进入方式视电脑品牌不同而有所区别,一般情况下可以在开机时按下F2、Delete、F12等键进入BIOS设置。
选择语言和时区
进入Win7安装界面后,需要选择安装语言和时区。一般情况下,默认已经选择了正确的语言和时区,可以直接点击“下一步”。
选择安装类型
接下来需要选择安装类型,有两种选择,一种是“升级”,一种是“自定义(高级)”。如果要保留原来的数据和设置,可以选择“升级”,如果要完全清空硬盘,选择“自定义(高级)”。
分区和格式化
如果选择“自定义(高级)”安装类型,在分区和格式化界面需要对硬盘进行分区和格式化。可以将一个硬盘分成多个分区,并对每个分区进行格式化。
等待系统安装
安装系统需要时间,在安装过程中要保持耐心,不要进行其他操作。在安装过程中会出现多次重启的情况,这是正常现象。
输入系统序列号
系统安装完成后,需要输入系统序列号。如果没有序列号,可以选择“以后再输入”选项,但是在系统激活前必须输入序列号。
安装系统驱动
系统安装完成后,需要安装系统驱动,包括显卡驱动、声卡驱动、网卡驱动等。可以使用备份的驱动或者从官网下载最新的驱动进行安装。
安装常用软件
在安装好系统驱动后,还需要安装一些常用的软件,如浏览器、办公软件、杀毒软件等。可以根据自己的需求进行选择和安装。
恢复备份数据
在安装好常用软件后,需要将之前备份的数据恢复回来。可以将数据从U盘、移动硬盘等设备上复制回电脑上。
激活系统
在输入序列号后,还需要激活系统。可以通过联网自动激活,也可以手动激活。如果出现激活失败的情况,可以尝试重新激活。
常见问题解决
在重装系统的过程中,可能会出现各种问题,如驱动无法安装、系统无法激活等。针对这些问题,可以在网上搜索解决方案或者咨询专业技术人员。
重装系统的好处
重装系统的好处是显而易见的,可以让电脑恢复“出厂设置”,提升电脑速度,解决系统问题。同时也可以清除病毒和垃圾文件,释放更多的存储空间。
本文详细介绍了Win7自带重装系统的步骤图和注意事项,希望对大家在重装系统时有所帮助。在进行系统重装之前,一定要备份好重要数据和系统驱动,同时也要注意操作细节,以避免不必要的损失。