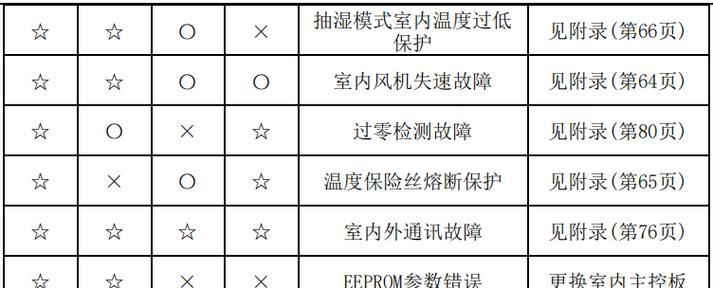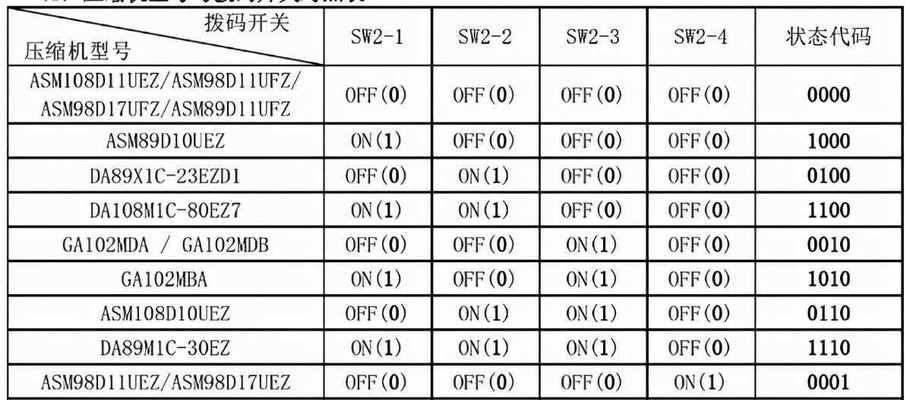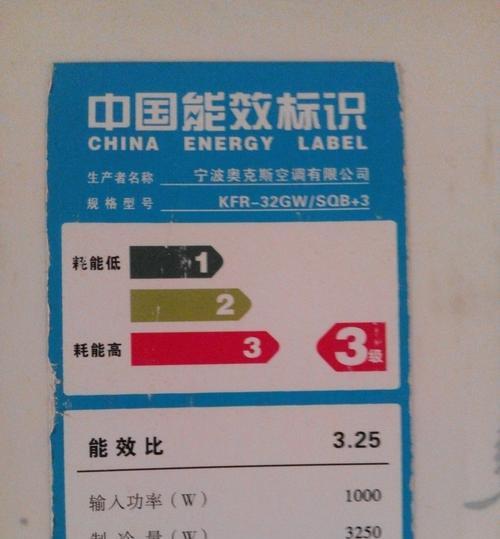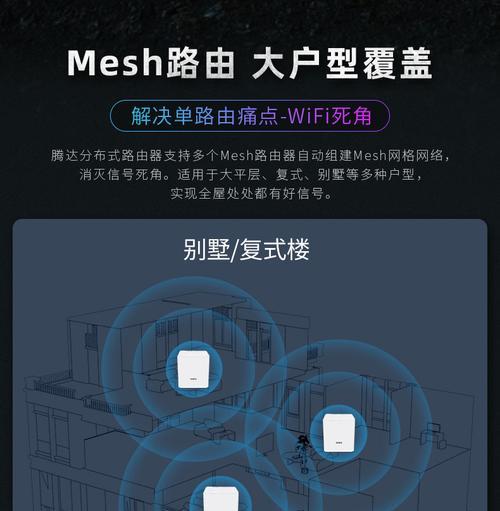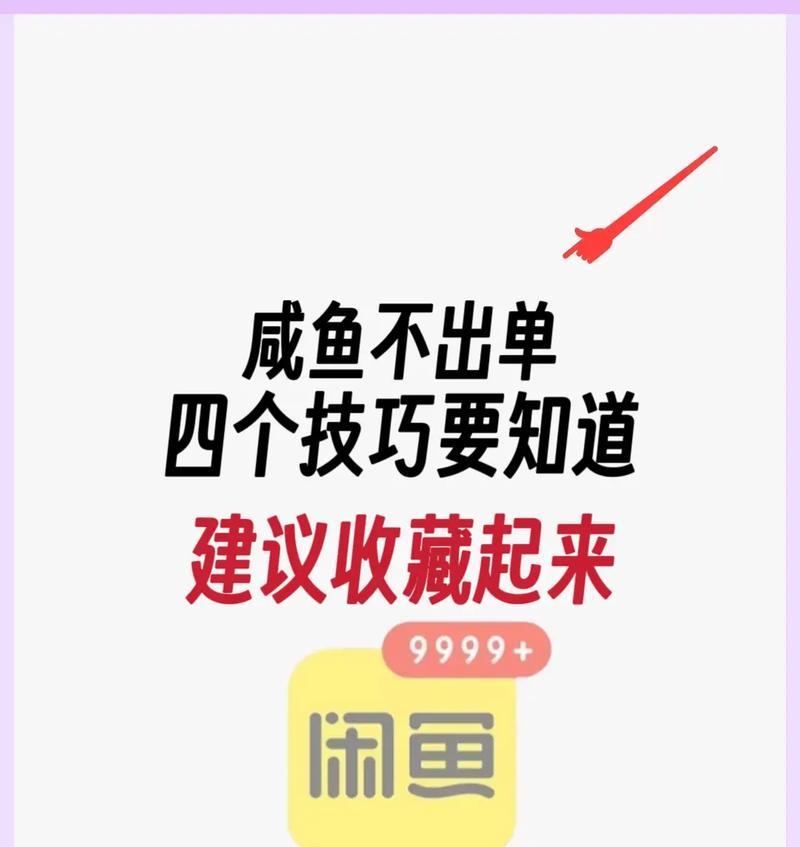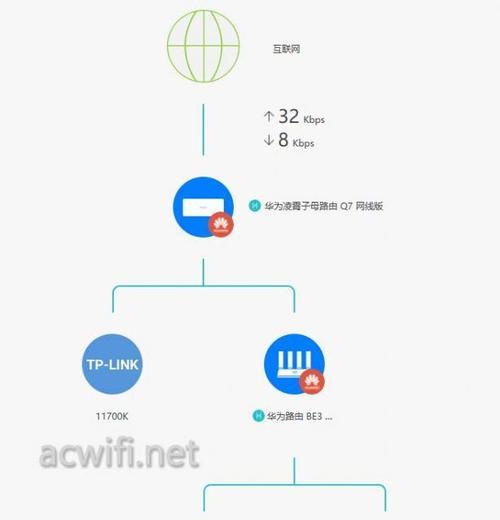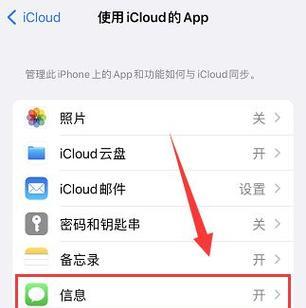在电脑故障或操作系统崩溃时,通常需要使用PE系统进行修复和恢复数据。但是,很多人不知道如何进入桌面,这会给工作和生活带来很大的不便。本文将介绍如何在PE系统下快速进入桌面。
一、准备工作
1.1下载安装PE系统
1.2制作PE启动盘或光盘
1.3备份重要数据
二、进入PE系统界面
2.1插入PE启动盘或光盘
2.2选择从启动盘或光盘启动计算机
2.3进入PE系统界面
三、打开CMD命令窗口
3.1点击桌面左下角的“开始”按钮
3.2在搜索框中输入“cmd”,右键单击打开“管理员权限”
3.3进入CMD命令窗口
四、查看磁盘分区
4.1输入“diskpart”命令
4.2输入“listvolume”命令
4.3查看磁盘分区列表
五、定位系统安装盘
5.1根据磁盘分区列表查找系统安装盘
5.2记下系统安装盘盘符
六、进入系统安装盘目录
6.1输入“X:”(X为系统安装盘盘符)命令
6.2输入“cdWindows\System32”命令
6.3进入系统安装盘的System32目录
七、备份系统文件
7.1在System32目录下新建一个文件夹,用于备份
7.2输入“copyUtilman.exeUtilman.exe.bak”命令备份Utilman.exe文件
7.3输入“copycmd.exeUtilman.exe”命令将cmd.exe复制为Utilman.exe
八、退出PE系统
8.1输入“exit”命令退出CMD命令窗口
8.2关闭PE系统界面
8.3从计算机中拔出启动盘或光盘
九、重启计算机
9.1点击电源按钮,选择“重新启动”选项
9.2等待计算机重新启动
十、进入登录界面
10.1在登录界面上单击“辅助选项”按钮
10.2选择“轻松访问”选项
10.3点击“Utilman”图标打开CMD命令窗口
十一、输入用户名和密码
11.1在CMD命令窗口中输入用户名和密码
11.2点击“确定”按钮登录系统
十二、修改密码或恢复数据
12.1如果需要修改密码,可以输入“netuser用户名新密码”命令
12.2如果需要恢复数据,可以将数据复制到备份文件夹中
十三、还原Utilman.exe文件
13.1重新进入PE系统界面
13.2进入System32目录
13.3输入“copyUtilman.exe.bakUtilman.exe”命令还原Utilman.exe文件
十四、重启计算机
14.1关闭PE系统界面
14.2从计算机中拔出启动盘或光盘
14.3点击电源按钮,选择“重新启动”选项
十五、
通过以上步骤,我们可以快速进入桌面,并进行密码修改和数据恢复等操作。在使用PE系统时,一定要谨慎操作,避免误操作导致数据丢失或系统崩溃。