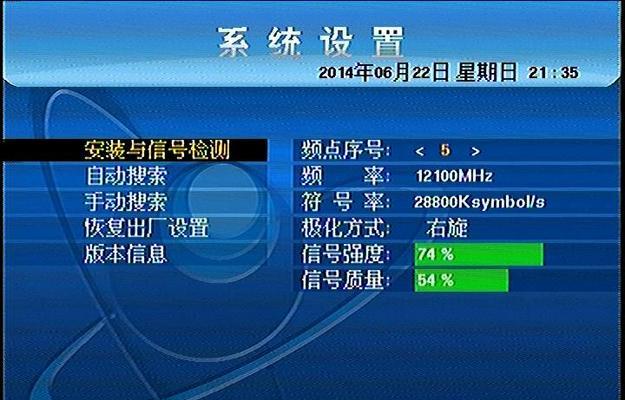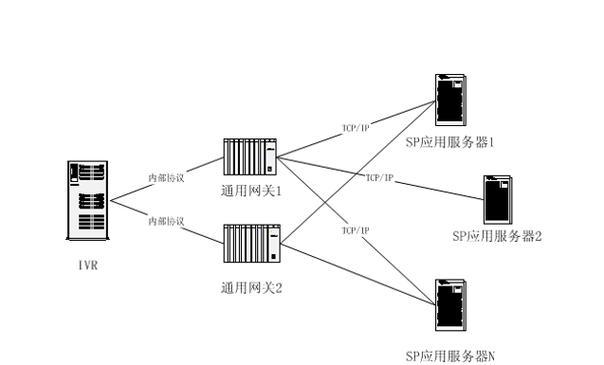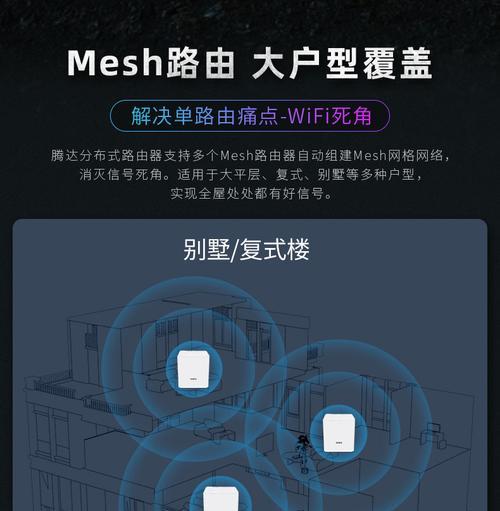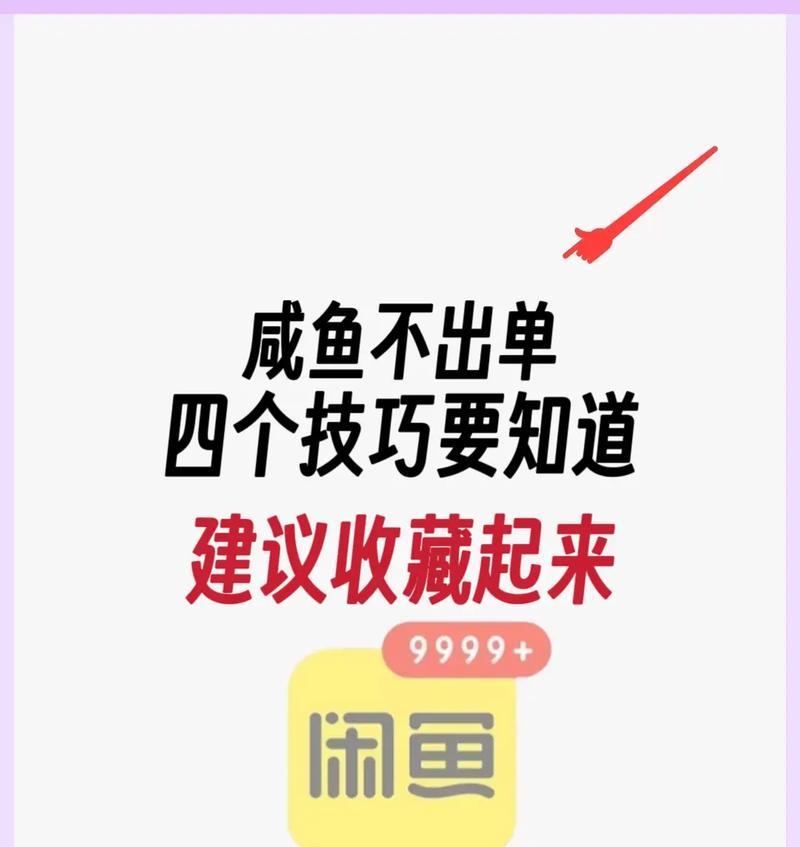电脑是现代人必备的工具之一,但如果长时间使用可能会对身体健康造成伤害,同时电脑长时间开机也会浪费资源,因此设置定时关机是非常必要的。下面本文将详细介绍Win7系统如何设置每天定时关机。
一、打开计划任务程序
二、创建基本任务
三、设置任务名称和触发器
四、设置每天定时关机时间
五、选择关机操作
六、设置提示框和电源恢复
七、检查任务设置
八、启用或禁用计划任务
九、更改计划任务的时间或操作
十、删除计划任务
十一、设置开机自启动
十二、设置任务优先级和最大运行时间
十三、使用命令行设置定时关机
十四、常见问题解决方法
十五、注意事项和风险提示
1.打开计划任务程序:在“开始”菜单中搜索“计划任务”,点击打开程序。
2.创建基本任务:在右侧“操作”面板中选择“创建基本任务”。
3.设置任务名称和触发器:按照提示输入任务名称并选择触发任务的条件,例如每天定时关机,就需要选择“日常”和“每天”。
4.设置每天定时关机时间:在“操作”栏中选择“下一步”,选择具体的时间,例如晚上10点30分。
5.选择关机操作:在“操作”栏中选择“下一步”,选择“启动程序”。
6.设置提示框和电源恢复:在“操作”栏中选择“下一步”,选择“发送电源状态通知”,并选择其他需要的选项。
7.检查任务设置:在“操作”栏中选择“下一步”,检查任务设置是否正确。
8.启用或禁用计划任务:在“操作”栏中选择“下一步”,选择是否启用该计划任务。
9.更改计划任务的时间或操作:在“计划任务库”中右键点击要更改的任务,选择“属性”,可以修改时间或操作。
10.删除计划任务:在“计划任务库”中右键点击要删除的任务,选择“删除”。
11.设置开机自启动:在“开始菜单”中搜索“msconfig.exe”,在系统配置窗口中选择“启动”,勾选“计划任务”选项。
12.设置任务优先级和最大运行时间:在“任务计划程序库”中右键点击要设置的任务,选择“优先级”或“最大运行时间”。
13.使用命令行设置定时关机:打开命令行窗口,输入“shutdown/s/t1800”,其中“/s”表示关机,“/t”表示时间,单位是秒,本命令表示30分钟后关机。
14.常见问题解决方法:如出现无法设置任务的问题,可能是由于管理员权限不够或计划任务服务未启动,解决方法可在管理员账户下打开服务窗口,启动计划任务服务。
15.注意事项和风险提示:定时关机操作可能会导致未保存的数据丢失,因此请在操作前保存好数据。同时,若不慎设置了错误的定时关机时间,也可能导致数据丢失或电脑故障,请谨慎操作。
本文详细介绍了Win7系统如何设置每天定时关机,涵盖了打开计划任务程序、创建基本任务、设置任务名称和触发器、设置每天定时关机时间、选择关机操作、设置提示框和电源恢复、检查任务设置、启用或禁用计划任务、更改计划任务的时间或操作、删除计划任务、设置开机自启动、设置任务优先级和最大运行时间、使用命令行设置定时关机、常见问题解决方法、注意事项和风险提示等方面,希望能帮助用户轻松实现定时关机操作。