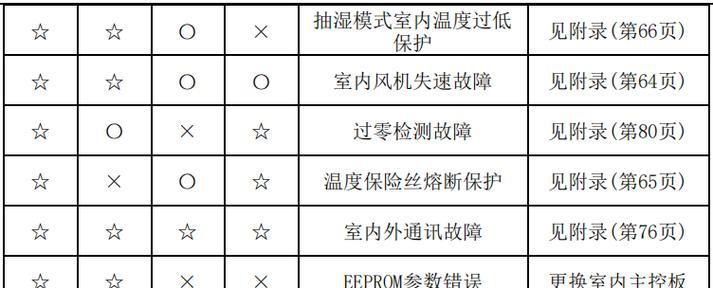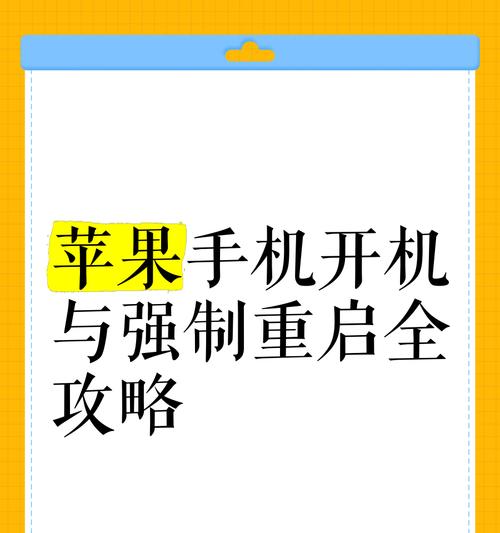随着科技的不断发展,移动存储设备——U盘已经成为了我们日常生活中必不可少的工具之一。然而,在使用U盘的过程中,我们有时会遇到这样的情况:插入电脑后一直提示格式化,这不仅让人感到困惑,而且也可能会导致U盘中的数据丢失。在这种情况下,该如何处理呢?接下来,本文将详细介绍解决U盘格式化问题的方法。
一:了解U盘格式化的原因
U盘格式化是指将U盘重新分区并对其进行初始化的操作。当我们插入U盘时,电脑会检测U盘的文件系统,如果检测到该文件系统已经损坏或无法识别,就会提示格式化。这通常是由于以下几个原因造成的:病毒感染、文件系统错误、U盘硬件故障等。
二:备份U盘数据
在进行任何操作之前,一定要先备份U盘中的数据,以免操作过程中数据丢失。备份可以通过将U盘中的数据复制到电脑中或者备份到云盘中等方式进行。
三:使用磁盘管理工具
磁盘管理工具是一种可以对硬盘或U盘进行分区、格式化等操作的工具。我们可以通过这种工具来尝试解决U盘格式化问题。具体方法如下:
四:打开磁盘管理工具
我们需要打开磁盘管理工具。可以通过按下“Win+R”组合键,输入“diskmgmt.msc”打开磁盘管理工具。
五:找到U盘
接下来,在磁盘管理工具中找到U盘所在的磁盘,通常会显示为未分配空间或RAW文件系统。
六:格式化U盘
右键点击U盘所在的磁盘,在弹出的菜单中选择“新建简单卷”,然后按照向导操作进行格式化。
七:使用CMD命令
如果磁盘管理工具无法解决问题,我们也可以尝试使用CMD命令来解决。具体方法如下:
八:打开CMD命令
按下“Win+R”组合键,输入“cmd”打开CMD命令。
九:运行磁盘检查命令
在CMD命令中,输入“chkdskf:/f”,其中“f:”表示U盘所在的磁盘,运行该命令可以对U盘进行错误检查和修复。
十:使用格式化命令
如果检查和修复无法解决问题,我们可以尝试使用格式化命令。在CMD命令中,输入“formatf:/fs:ntfs”,其中“f:”表示U盘所在的磁盘,/fs:ntfs表示以NTFS格式进行格式化。
十一:使用第三方工具
如果以上方法都无法解决问题,我们可以尝试使用一些第三方工具来解决。例如DiskGenius、EaseUSPartitionMaster等。这些工具可以更全面地对U盘进行操作。
十二:避免U盘格式化问题的发生
为了避免U盘格式化问题的发生,我们需要注意以下几个方面:
1.不要频繁插拔U盘;
2.使用杀毒软件及时查杀病毒;
3.安全删除U盘。
十三:
以上就是解决U盘格式化问题的方法,根据不同的情况选择不同的方法可以更好地解决问题。同时,在日常使用U盘时,我们也需要注意保护好U盘中的数据,避免出现数据丢失等问题。
十四:延伸阅读
1.电脑识别U盘但无法打开怎么办?
2.U盘出现“磁盘未格式化”怎么办?
3.如何避免U盘病毒感染?
十五:关于作者
本文由一名IT爱好者撰写,旨在分享解决U盘格式化问题的方法。希望可以帮助到有需要的读者。