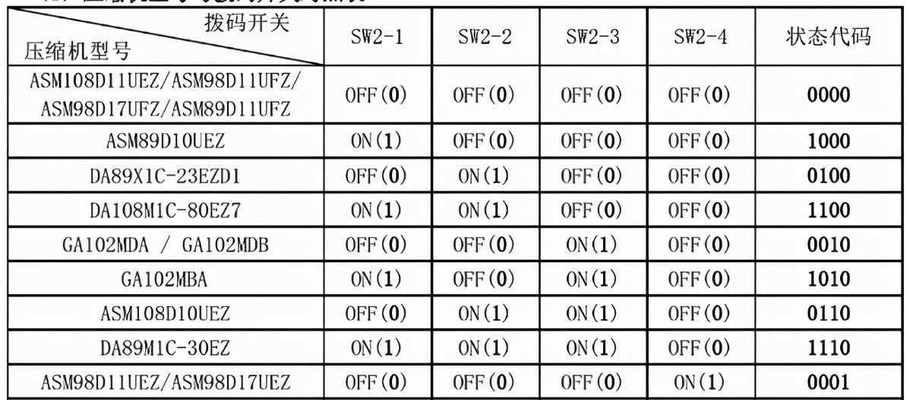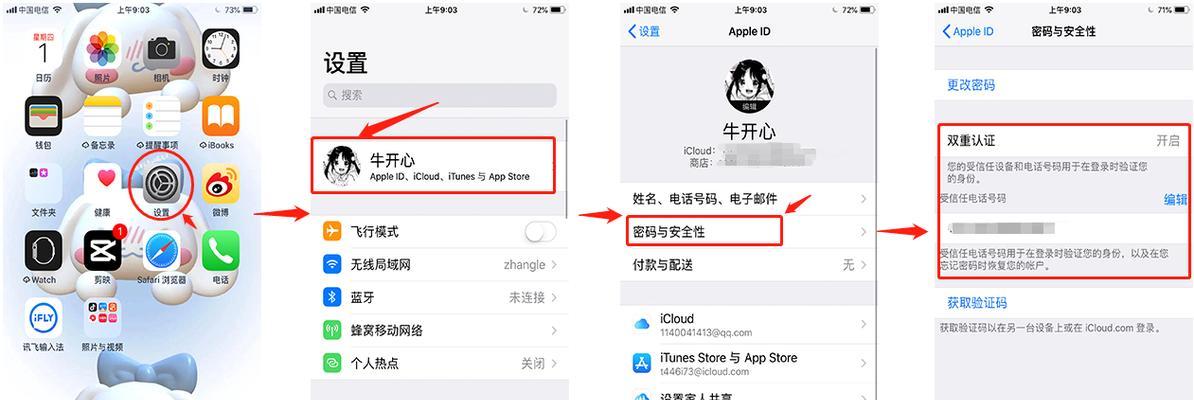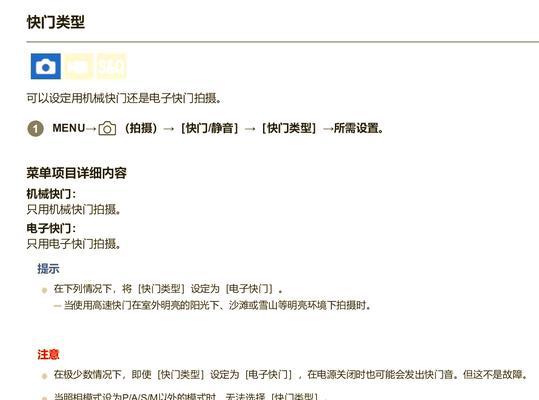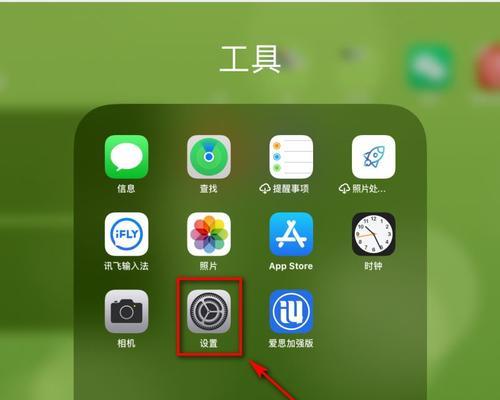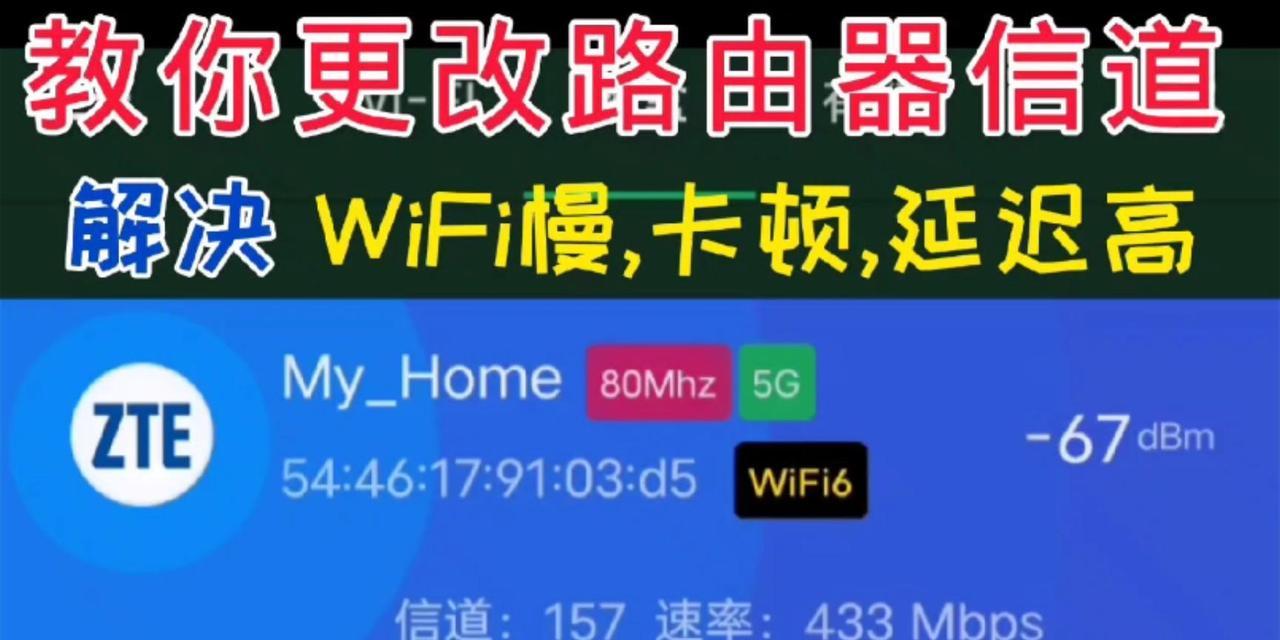电脑是我们日常生活中必不可少的工具,而桌面作为我们最常用的界面之一,其样式和布局也影响着我们的使用体验。为了让电脑更符合个人喜好和需求,本文将介绍如何通过更改主题和图标设置来实现个性化需求。
一、了解Windows中的主题设置
二、选择适合自己的主题
三、自定义主题并保存
四、更改桌面图标大小
五、更改桌面图标排列方式
六、更改文件夹图标
七、更改快捷方式图标
八、更改文件类型关联图标
九、下载并使用第三方图标包
十、手动更改图标属性
十一、备份和恢复自定义主题
十二、在多显示器环境下进行桌面图标设置
十三、解决桌面图标错位问题
十四、解决桌面图标不能显示问题
十五、
一、了解Windows中的主题设置
Windows系统中提供了多种主题可供选择,包括默认主题、高对比度主题、简约主题等。用户可以在个性化设置中找到主题选项并进行更改。
二、选择适合自己的主题
用户可以根据自己的喜好和需求选择适合自己的主题,例如色彩、样式和背景等。选择完后,可以通过预览来查看效果并确定是否使用该主题。
三、自定义主题并保存
用户可以根据自己的需求来自定义主题,并保存为自己的专属主题。自定义主题可包括桌面壁纸、窗口颜色和声音等设置。
四、更改桌面图标大小
用户可以更改桌面图标的大小,以适应不同分辨率的屏幕和个人喜好。更改方法为右键点击桌面空白处,选择“查看”并选择合适的大小。
五、更改桌面图标排列方式
用户可以更改桌面图标的排列方式,包括自动排列和对齐图标等设置。更改方法为右键点击桌面空白处,选择“排序方式”并选择合适的方式。
六、更改文件夹图标
用户可以更改文件夹的图标,以便快速区分不同类型的文件夹。更改方法为右键点击文件夹,选择“属性”并选择“自定义”。
七、更改快捷方式图标
用户可以更改快捷方式的图标,以便快速区分不同类型的快捷方式。更改方法为右键点击快捷方式,选择“属性”并选择“更改图标”。
八、更改文件类型关联图标
用户可以更改文件类型关联的图标,以便快速区分不同类型的文件。更改方法为右键点击文件,选择“属性”并选择“更改”。
九、下载并使用第三方图标包
用户可以下载并使用第三方图标包,以获得更多的个性化设置。下载后,用户可以通过个性化设置中的图标选项进行更改。
十、手动更改图标属性
用户可以手动更改图标的属性,包括名称、图标位置和描述等。更改方法为右键点击图标,选择“属性”并进行设置。
十一、备份和恢复自定义主题
用户可以备份自定义主题并在需要时进行恢复。备份方法为在个性化设置中选择“主题”并选择“备份/恢复”。
十二、在多显示器环境下进行桌面图标设置
用户可以在多显示器环境下进行桌面图标设置,以适应不同的工作环境。更改方法为在多显示器环境下选择合适的显示器,并进行相应的设置。
十三、解决桌面图标错位问题
用户在更改桌面图标大小或排列方式时,可能会出现图标错位的问题。解决方法为将图标还原为默认大小或排列方式,并重新进行更改。
十四、解决桌面图标不能显示问题
用户在更改文件夹或快捷方式图标时,可能会出现图标不能显示的问题。解决方法为检查文件路径和图标位置是否正确,并重新设置。
十五、
通过更改主题和图标设置,用户可以为电脑设置个性化的桌面图标样式,以适应不同的使用需求和个人喜好。希望本文介绍的方法能够为读者带来实用的帮助。