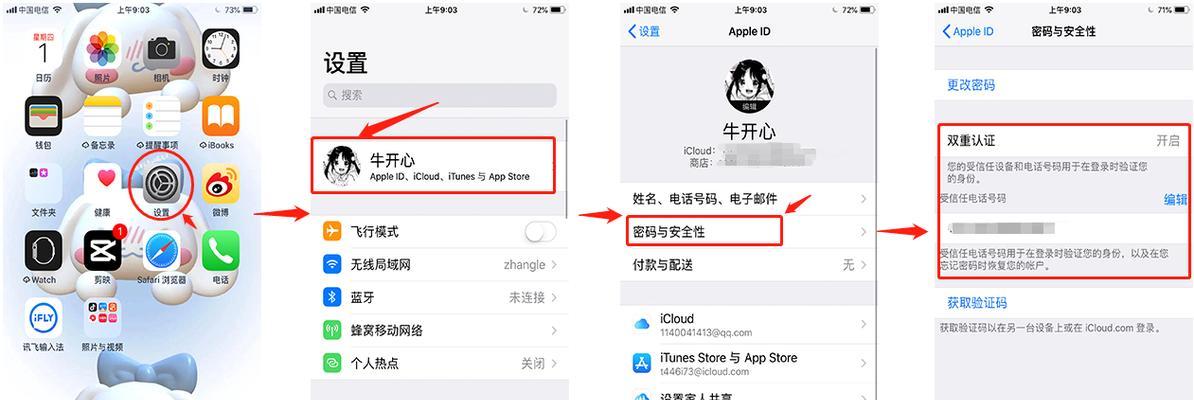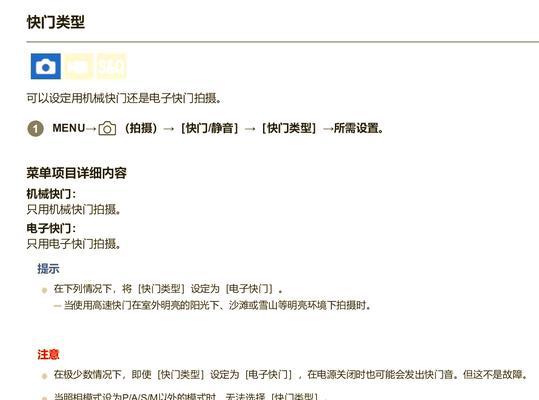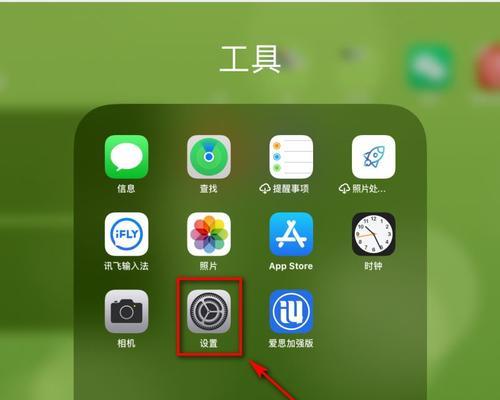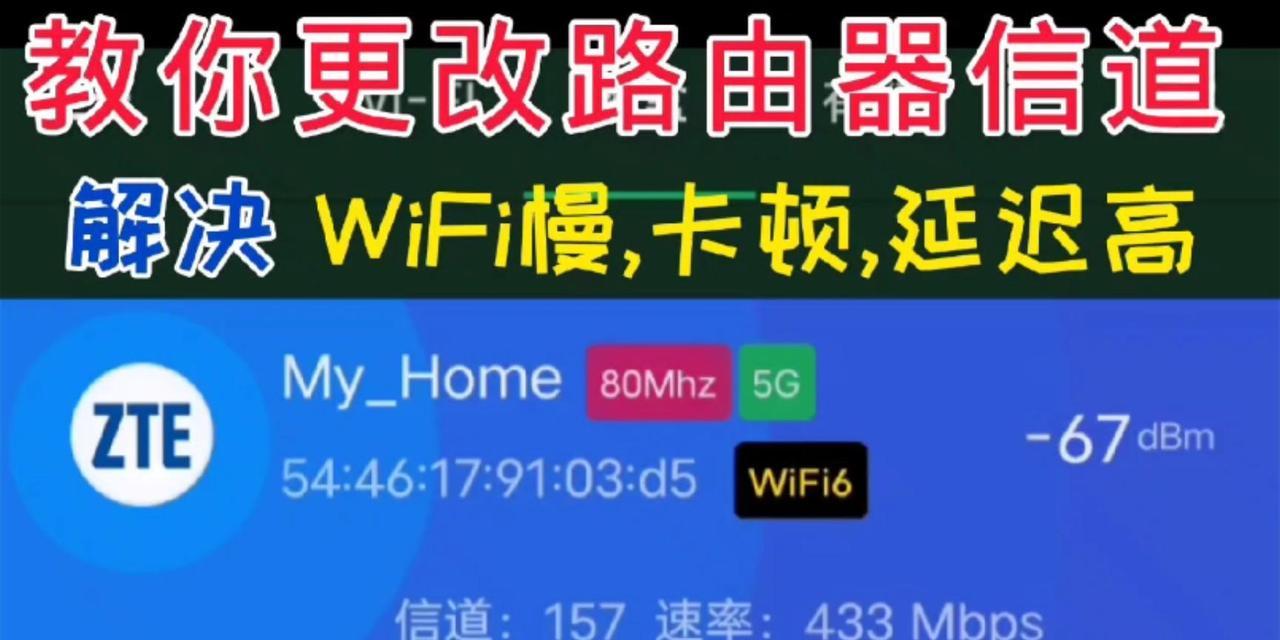在使用电脑时,我们经常需要将数据从一台电脑传输到另一台电脑,而U盘是一个非常方便的存储设备。但是,在使用U盘时,我们可能会遇到电脑不读U盘的情况,这会给我们的工作和生活带来很大的不便。本文将介绍如何通过修复命令解决电脑不读U盘的问题。
检查U盘硬件是否损坏
如果电脑不能读取U盘,首先要检查U盘是否硬件损坏。我们可以将U盘插入另一台电脑或者插入其他USB接口来进行测试。
尝试重新插入U盘
有时候,U盘只是没有正确连接到电脑上。这时,我们可以尝试重新插入U盘,看看是否能够被识别。
检查电脑USB接口是否正常
如果电脑USB接口损坏或者存在杂质,也会导致U盘无法被读取。这时,我们需要检查USB接口是否正常,并清除杂质。
卸载U盘驱动程序
有时候,U盘的驱动程序可能出现异常,导致电脑无法读取U盘。这时,我们需要卸载U盘驱动程序,并重新安装。
尝试在其他操作系统上读取U盘
如果U盘在一个操作系统上无法被读取,我们可以尝试在另一个操作系统上进行读取。如果能够正常读取,说明U盘没有硬件问题,而是电脑或操作系统出现了问题。
使用修复命令修复U盘
如果上述方法都不能解决问题,我们可以尝试使用修复命令来修复U盘。修复命令是一种非常强大的工具,可以帮助我们解决各种U盘读取问题。
打开“命令提示符”
我们首先需要打开“命令提示符”,这是我们使用修复命令的入口。在Windows操作系统中,可以按下Win+R键打开“运行”窗口,输入cmd命令,按下回车键即可打开“命令提示符”。
输入“diskpart”命令
在“命令提示符”中,我们需要输入“diskpart”命令,这是一个磁盘分区工具。这个工具可以帮助我们对U盘进行分区和格式化等操作。
选择U盘
输入“listdisk”命令,可以列出计算机上的所有磁盘。找到U盘所在的磁盘,并记录下其磁盘号。
选择U盘分区
输入“selectdiskn”命令(其中n为U盘所在磁盘的编号),可以选择U盘所在的磁盘。输入“listpartition”命令,可以列出U盘上的所有分区。
选择需要修复的分区
输入“selectpartitionn”命令(其中n为需要修复的分区编号),可以选择需要修复的分区。
清除分区数据
输入“clean”命令,可以清除选定分区上的所有数据。这个命令比较危险,请确保已经备份了重要数据。
创建新分区
输入“createpartitionprimary”命令,可以创建一个新的主分区。
格式化分区
输入“formatfs=ntfsquick”命令,可以对新分区进行格式化。在这个命令中,我们选择了NTFS格式,并选择了快速格式化。
退出“diskpart”
输入“exit”命令,可以退出“diskpart”。此时,我们已经完成了U盘修复过程。
当电脑不能读取U盘时,我们需要首先排除硬件故障和连接异常等问题。如果没有解决问题,我们可以尝试使用修复命令进行修复。通过使用“diskpart”命令,我们可以对U盘进行分区、格式化、清除数据等操作,帮助我们解决各种读取问题。但是,在使用修复命令时,要注意备份重要数据,并谨慎操作,以免误操作导致数据丢失。