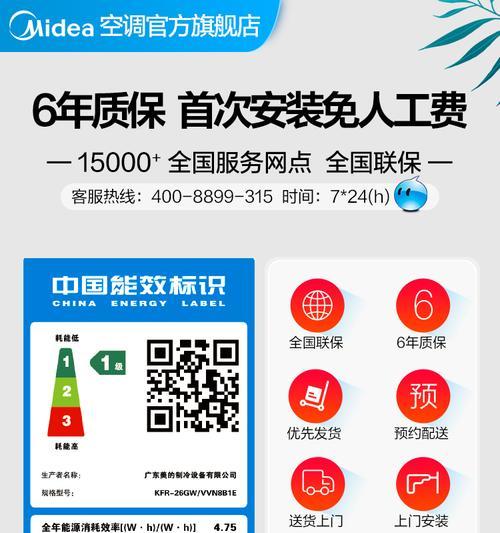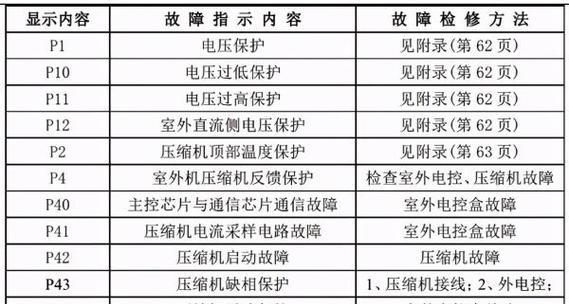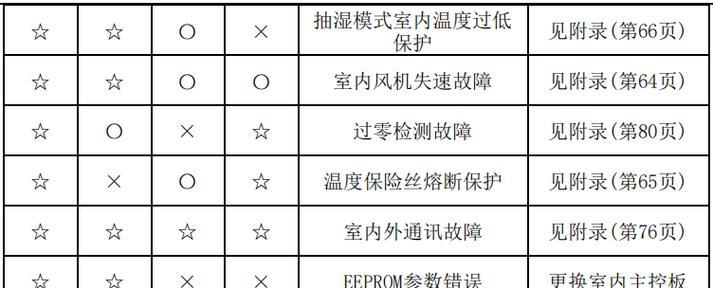现在,电脑已经成为人们生活和工作中必不可少的工具。而WiFi作为一种无线网络连接方式,更是方便快捷。在日常生活中,我们常常需要在台式电脑上连接WiFi,但不知道怎样设置或者设置失败。本文将为大家提供简单易懂的教程,教你如何在台式电脑上调出WiFi连接。
一:了解WiFi连接的基础知识
在开始设置之前,我们需要了解WiFi的基础知识。WiFi是一种无线网络连接方式,可以让电脑与其他设备相互通讯,实现网络互联。WiFi的传输速度很快,而且便于操作,所以被广泛应用于各种场合。
二:查看电脑是否支持无线网卡
首先要确保电脑是否支持无线网卡。有些老款台式机可能没有预装无线网卡,需要自己购买安装。如果已有无线网卡,则需要确认其是否正常运作。
三:确认无线路由器是否工作正常
在连接WiFi之前,需要确保无线路由器工作正常。如果无线路由器出现了故障,那么无论如何设置,都无法连接上网络。
四:打开电脑的网络共享中心
打开电脑的网络共享中心。在Windows系统中,可以通过控制面板-网络和共享中心-更改适配器设置,进入网络共享中心。如果您是第一次进入,可能需要等待一些时间进行初始化。
五:找到无线连接选项
在网络共享中心界面中,可以看到多个网络连接选项。我们需要找到无线连接选项,并点击它。
六:搜索可用WiFi网络
电脑会开始搜索附近可用的WiFi网络。搜索结束后,会列出所有可用的网络名称。您需要找到自己要连接的WiFi网络,并点击它。
七:输入密码
如果所选WiFi网络需要密码,则需要输入正确的密码才能连接。密码输入完成后,点击连接按钮即可。
八:等待连接成功
电脑开始连接所选WiFi网络,需要等待几秒钟或者几分钟时间。如果连接成功,电脑就可以使用该WiFi网络访问互联网了。
九:配置自动连接
如果您经常使用同一台电脑连接同一台WiFi路由器,则可以进行自动连接设置,以便节省连接时间。在无线连接选项中,找到所连接WiFi网络,并点击右键。选择“属性”,然后勾选“连接时自动连接此网络”。
十:修改WiFi密码
如果您要修改WiFi密码,可以进入路由器设置页面,找到无线设置选项,并修改密码。但是需要注意,修改密码之后,所有连接该WiFi网络的设备都需要重新输入新密码。
十一:解决连接失败问题
如果连接失败,可能是因为WiFi路由器设置出了问题,或者电脑上安装的无线网卡驱动有问题。可以尝试重新设置路由器或者更新驱动程序。
十二:使用网络工具进行排错
如果一切设置都正确,但仍然无法连接WiFi,可以使用网络工具进行排错。Windows系统中有专门的网络故障排除工具,可以检查系统和网络配置是否出现问题。
十三:安装其他无线网卡
如果您需要将电脑移动到其他地方,但是该地方没有无线网络覆盖,那么就需要使用其他无线网卡了。可以在电脑商店购买其他无线网卡,然后安装驱动程序即可。
十四:使用WiFi桥接器实现网络扩展
如果WiFi信号覆盖范围不足,可以考虑使用WiFi桥接器来实现网络扩展。只需要在有线网络和WiFi网络之间添加一个桥接设备,就可以将网络信号扩展到更远的地方。
十五:
在使用台式电脑连接WiFi时,只需要按照以上步骤进行设置即可。如果出现连接失败的情况,可以通过排错和检查来解决。只要掌握了这些基础知识,每个人都可以轻松愉快地使用WiFi网络了。