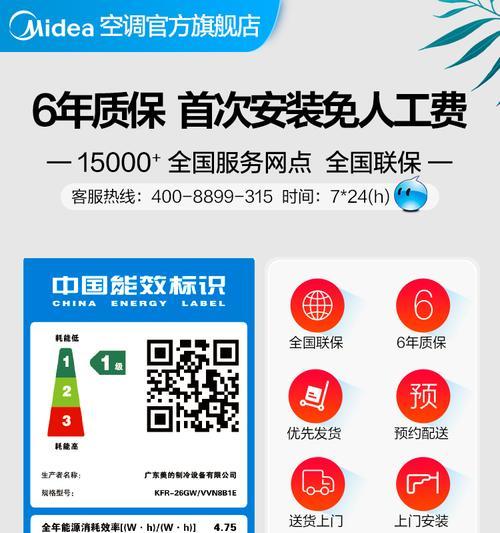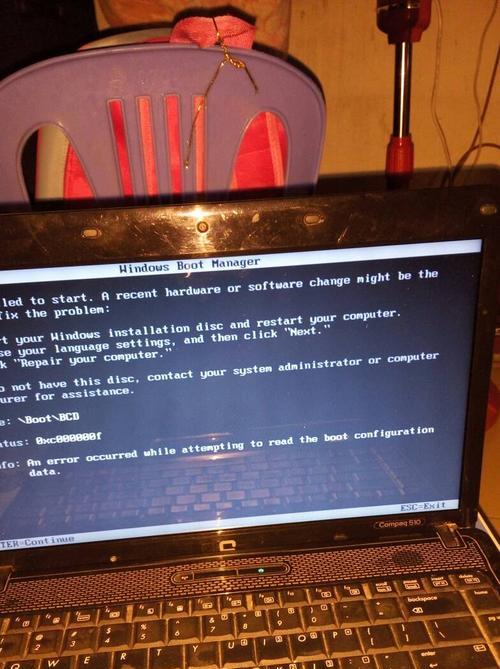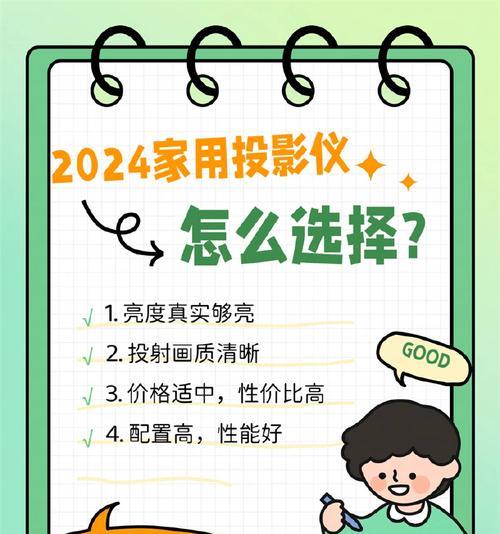惠普电脑是市场上比较受欢迎的品牌之一。但是,电脑长时间使用会导致系统变慢,甚至出现死机、蓝屏等问题,这时候需要进行系统重装。下面就来为大家详细介绍惠普电脑系统重装的步骤。
一、备份文件
在重装系统之前,务必备份重要文件,避免数据丢失。可以将重要文件拷贝到U盘、移动硬盘或者云盘中。
二、获取安装光盘或U盘
获取官方的操作系统安装光盘或者制作安装U盘。安装光盘可以通过官方网站下载,也可以通过购买来获取。
三、插入光盘或U盘
将准备好的安装光盘或U盘插入电脑的光驱或USB接口。
四、进入BIOS设置
开机后按照电脑提示进入BIOS设置界面,将启动选项设置为从光驱或U盘启动。
五、进入安装界面
保存BIOS设置后,重启电脑,等待系统自动从光驱或U盘启动,进入安装界面。
六、选择语言
在安装界面上,选择自己所需的安装语言。
七、选择安装类型
根据自己的需求选择安装类型,一般有快速安装和自定义安装两种模式。
八、选择安装位置
选择将系统安装到哪个磁盘分区上,也可以进行新建或删除分区等操作。
九、格式化磁盘
如果需要清空原有磁盘分区上的数据,则需要进行格式化磁盘操作。
十、开始安装
确认设置无误后,点击“开始安装”按钮进行操作系统的安装。
十一、等待系统安装完成
安装过程需要等待一段时间,具体时间根据电脑配置和安装选项而定。
十二、设置用户账户
安装完成后,需要设置用户账户和密码等信息。
十三、安装驱动程序
安装完成后,需要安装电脑所需的各种驱动程序,以保证硬件设备正常运行。
十四、还原个人文件
在完成所有设置之后,可以将之前备份的个人文件还原到电脑中。
十五、结束语
惠普电脑系统重装虽然比较繁琐,但只要按照以上步骤进行,就能让电脑重新恢复崭新状态,更加流畅稳定。