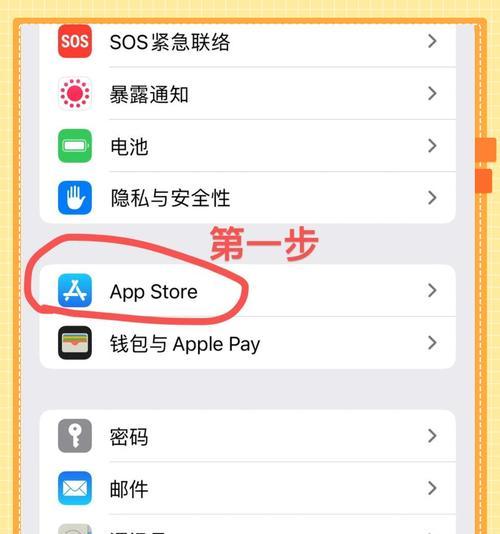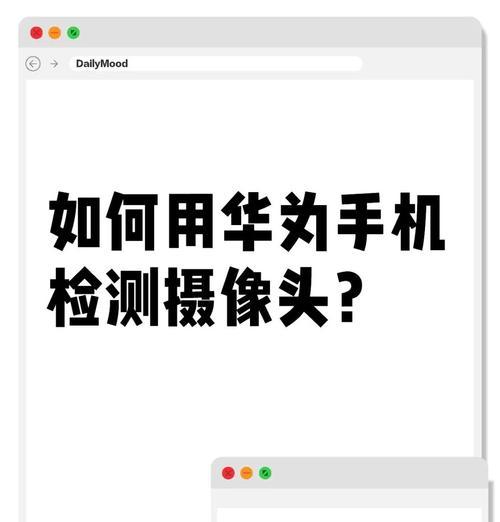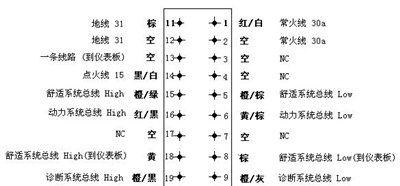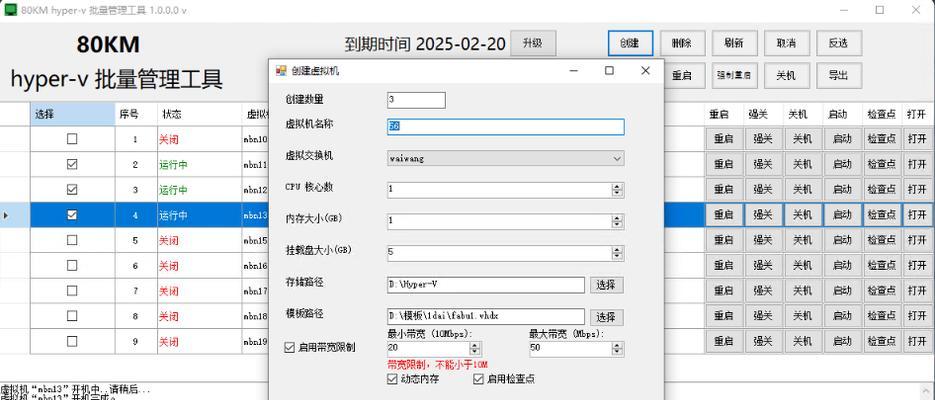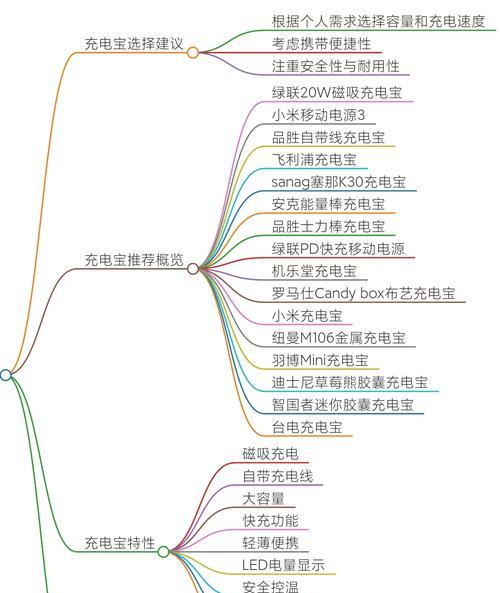随着科技的发展,我们的电脑也在不断升级,但是有时候我们需要重新安装系统,或者更换新的硬盘,这时候就需要用到u盘装系统了。本文将为大家介绍如何使用u盘装系统,并以f键为一键开机,使得电脑更加高效。
准备工作:制作u盘启动盘
首先我们需要准备一台可供制作启动盘的电脑,并且需要一只容量大于8GB的u盘。接下来我们就可以开始制作启动盘了。
下载并安装制作启动盘的软件
制作启动盘需要一些专门的软件,比如Rufus等。这些软件都可以从官网上下载,并且安装也非常简单。
选择合适的系统镜像文件
在制作启动盘之前,我们需要选择合适的系统镜像文件。可以去官网下载或者通过其他途径获取。
插入u盘并打开Rufus软件
将u盘插入电脑并打开Rufus软件,然后选择u盘所在的盘符。
选择系统镜像文件
在Rufus软件中,找到“映像镜像”选项,然后选择我们之前下载好的系统镜像文件。
设置u盘启动模式
在Rufus软件的“分区方案”选项中,选择“MBR分区方案”,然后在“文件系统”选项中选择“FAT32”格式。
制作启动盘
接下来就是制作启动盘的过程了,点击“启动”,等待一段时间,直到制作完成。
将u盘插入待安装系统的电脑
将制作好的启动盘u盘插入待安装系统的电脑中,并打开电脑。
进入电脑BIOS设置
在电脑开机的过程中按下f2、f10或者delete键进入电脑BIOS设置。
选择u盘启动
在BIOS设置中,找到“Boot”选项,然后选择u盘启动,确保u盘在启动顺序的第一位。
保存并重启电脑
在完成上述操作后,保存设置并重启电脑。
开始安装系统
重启之后,电脑会自动从u盘启动,并进入系统安装界面。根据提示进行操作即可。
安装完成并进入系统
在安装完成后,电脑会自动重启,并进入新安装的系统中。此时可以根据需要进行一些设置。
设置f键为一键开机
在新安装的系统中,打开BIOS设置,找到“快速启动”选项,然后选择“f键一键开机”即可。
通过本文的介绍,我们可以轻松地使用u盘装系统,并且还可以通过设置f键为一键开机,让电脑更加高效。希望大家都能掌握这项技能,以备不时之需。