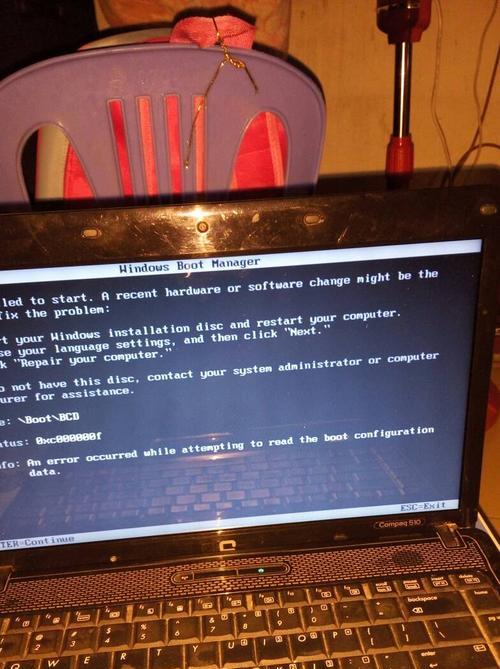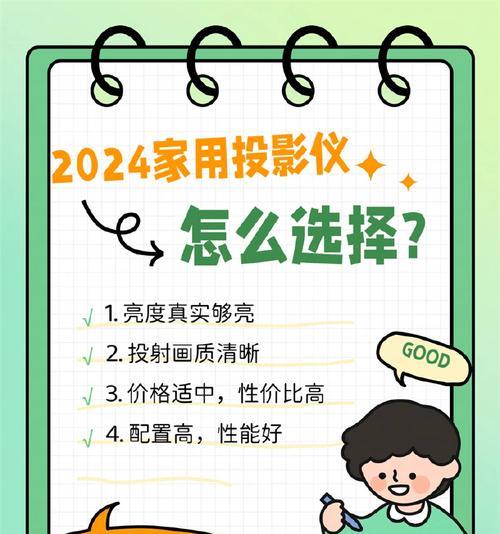在使用Windows10操作系统时,一不小心点击了3D模式可能会导致显示效果变得奇怪甚至影响正常使用。本文将为大家提供一种简单的方法来关闭Win10系统的3D模式,恢复正常的显示效果。
一、检查系统版本
1.确保你使用的是Windows10操作系统,可在桌面下方的任务栏上找到Windows图标,右键点击后选择“系统”。
2.在系统设置中,查看“关于”选项卡下的“系统类型”,确保你的系统版本是Windows10。
二、打开“设置”菜单
3.点击桌面下方任务栏上的Windows图标,在弹出的菜单中选择“设置”。
4.在设置窗口中,点击“个性化”。
三、选择“主题”选项
5.在左侧菜单栏中,选择“主题”。
四、找到当前使用的主题
6.在主题设置界面中,找到并点击“我的主题”下的当前使用的主题。
五、点击“设置”
7.在弹出的菜单中,点击“设置”。
六、选择“高级主题设置”
8.在弹出的设置窗口中,选择“高级主题设置”。
七、恢复默认主题
9.在高级主题设置窗口中,点击“恢复默认”。
八、关闭3D模式
10.在弹出的确认窗口中,点击“是”。
九、等待系统应用更改
11.系统会自动进行更改并提示“正在应用更改,请稍候”。
十、重启系统
12.关闭所有打开的窗口和应用程序,点击开始菜单上的电源图标,选择“重新启动”来重启系统。
十一、检查显示效果
13.系统重新启动后,检查显示效果是否已经恢复正常。
十二、如果问题仍未解决
14.如果关闭3D模式后显示效果仍然不正常,可以尝试更新显卡驱动程序或者恢复系统默认设置。
十三、更新显卡驱动程序
15.可以访问显卡厂商的官方网站,下载最新的显卡驱动程序并安装。
通过以上步骤,我们可以轻松关闭Win10系统的3D模式,恢复正常的显示效果。如果问题仍然存在,可以尝试更新显卡驱动程序或者恢复系统默认设置。希望这篇文章对大家有所帮助。