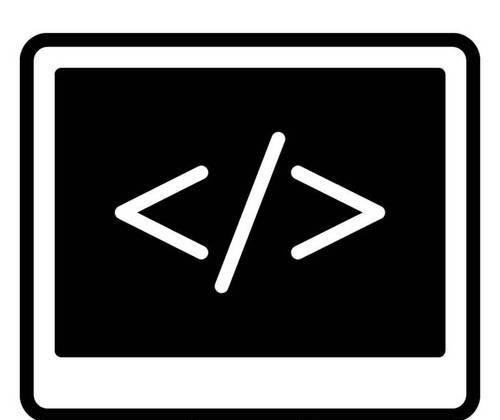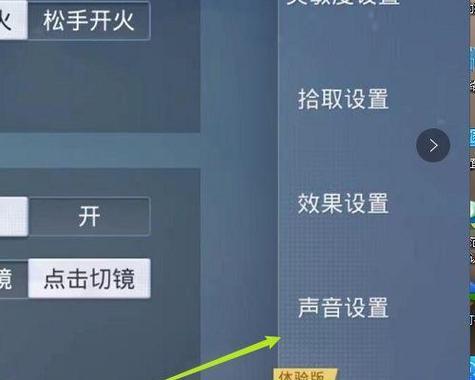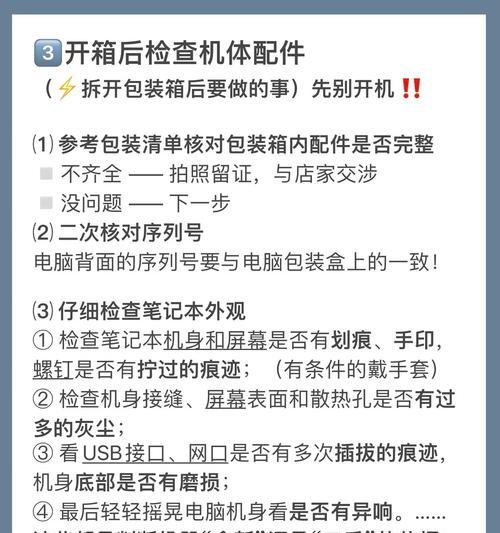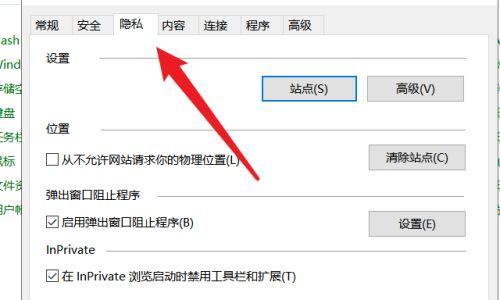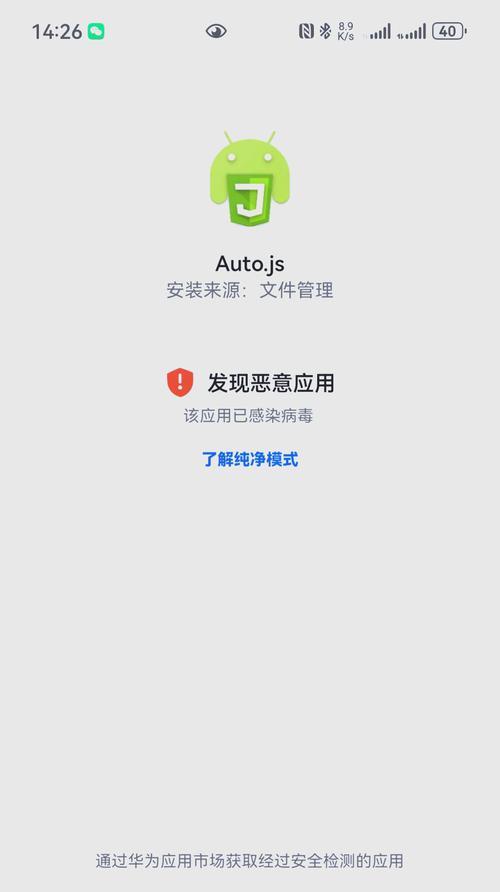随着Windows10操作系统的普及,许多用户都可能会遇到蓝屏故障无法正常进入系统界面的问题。这种情况下,很多人会感到困惑并不知道如何解决。本文将为大家提供一些解决Win10蓝屏无法进入系统界面的方法及技巧,希望能够帮助到遇到类似问题的用户。
检查硬件连接是否松动
段落内容1:我们需要检查硬件连接是否松动或者损坏,例如内存条、硬盘、显卡等。可以尝试重新插拔这些硬件,确保它们与主板的连接良好,从而排除硬件故障导致的蓝屏问题。
进入安全模式
段落内容2:若无法正常进入系统界面,可以尝试进入安全模式。在开机过程中按下F8或Shift键,进入高级启动选项,选择“安全模式”。进入安全模式后,我们可以尝试修复系统或卸载最近安装的软件或驱动,解决可能引起蓝屏的问题。
检查磁盘错误
段落内容3:Win10系统自带了一个磁盘错误检查工具,可以通过以下步骤进行操作:在命令提示符下输入“chkdskc:/f”,然后按回车键执行。这将会检查并修复系统盘中的磁盘错误,有助于解决蓝屏问题。
升级或回滚显卡驱动
段落内容4:蓝屏问题可能与显卡驱动有关,我们可以尝试升级或回滚显卡驱动来解决问题。可以前往显卡厂商的官方网站下载最新的驱动程序,并按照指示进行安装。如果问题依然存在,可以尝试回滚到之前的版本。
关闭自动重启
段落内容5:有时候蓝屏后系统会自动重启,我们可以通过以下步骤关闭自动重启功能:右键点击“此电脑”,选择“属性”;点击“高级系统设置”;在“系统故障”选项中取消勾选“自动重启”;点击“确定”保存更改。这样可以保持蓝屏界面停留,方便我们查看错误信息。
清理系统垃圾文件
段落内容6:系统垃圾文件的堆积可能导致系统运行缓慢或出现蓝屏问题。我们可以使用Windows自带的磁盘清理工具来清理系统垃圾文件。在文件资源管理器中,右键点击系统盘(通常为C盘),选择“属性”;点击“磁盘清理”按钮,勾选需要清理的项目,并点击“确定”进行清理。
修复系统文件
段落内容7:系统文件损坏也可能引发蓝屏问题。可以使用系统自带的SFC扫描工具来修复系统文件。在命令提示符下输入“sfc/scannow”命令,然后按回车键执行。工具会自动扫描并修复损坏的系统文件,有助于解决蓝屏问题。
恢复到之前的系统还原点
段落内容8:如果蓝屏问题出现后,我们曾经创建过系统还原点,可以尝试恢复到之前的还原点。在控制面板中搜索“创建还原点”,打开系统属性窗口;点击“系统还原”按钮,选择之前创建的还原点,按照指示进行还原。这可能会解决由于系统设置或软件安装引起的蓝屏问题。
更新操作系统及驱动程序
段落内容9:保持操作系统及驱动程序的最新版本也是解决蓝屏问题的一种方法。我们可以前往Microsoft官方网站检查是否有可用的更新,并及时安装。
关闭过多自启动项
段落内容10:过多的自启动项也可能导致系统运行缓慢或出现蓝屏问题。可以通过任务管理器或系统配置实用程序禁用不必要的自启动项,从而减轻系统负担。
查找并修复系统注册表错误
段落内容11:系统注册表中的错误可能导致蓝屏问题,我们可以使用Windows自带的注册表编辑器(regedit)来查找并修复这些错误。
更新BIOS
段落内容12:有时候过旧的BIOS版本也会导致蓝屏问题。我们可以前往主板厂商的官方网站下载最新的BIOS固件,并按照指示进行更新。
使用系统修复工具
段落内容13:Win10系统自带了一些修复工具,例如DISM和Windows内存诊断工具等,可以通过命令行或控制面板中的“故障排除”功能使用这些工具,帮助我们修复系统问题。
联系技术支持
段落内容14:如果以上方法无法解决蓝屏问题,我们可以联系操作系统或硬件厂商的技术支持,寻求进一步的帮助和解决方案。
重装操作系统
段落内容15:如果以上方法均无效,最后的解决方案是尝试重新安装操作系统。在进行重装之前,务必备份重要的文件和数据。
通过本文所介绍的方法和技巧,我们可以尝试解决Win10蓝屏无法进入系统界面的问题。然而,每个人的情况可能有所不同,需要根据具体情况选择合适的解决方案。同时,我们也应该注意定期进行系统维护和更新,以预防类似问题的发生。