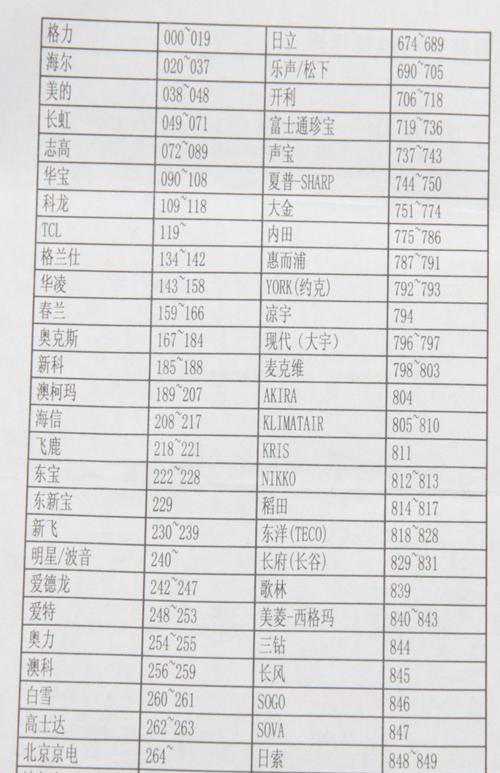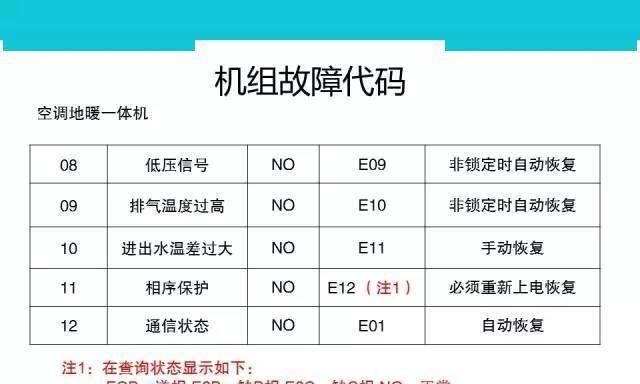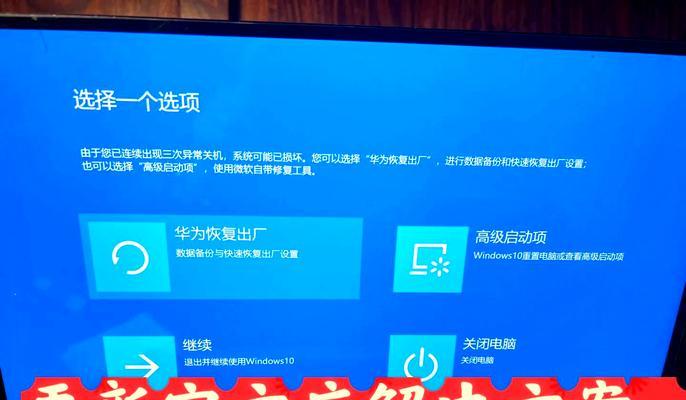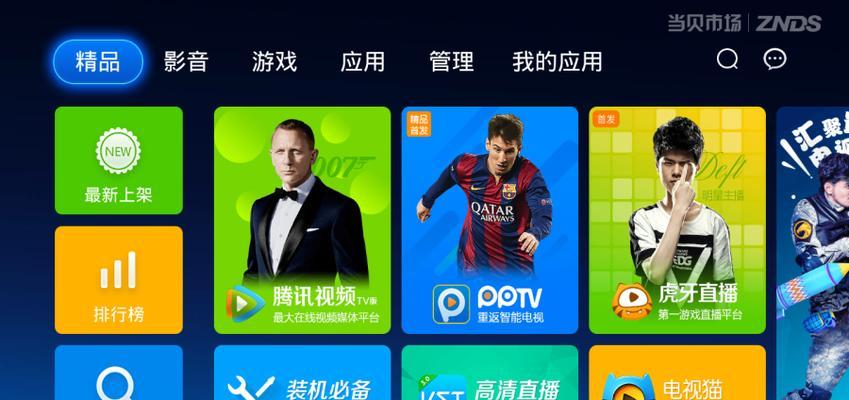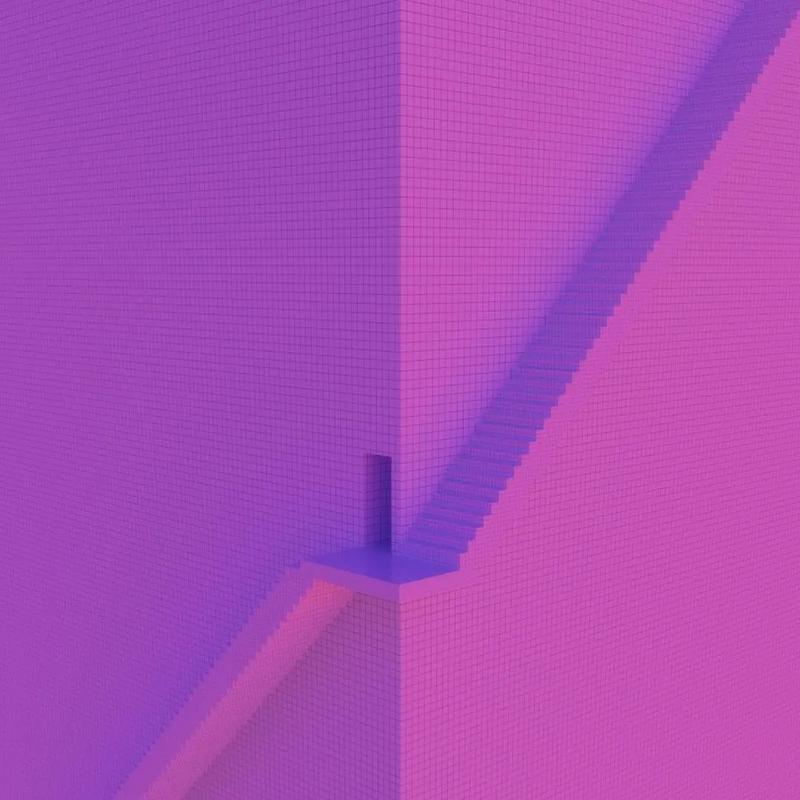在现代社会中,电脑已经成为了我们生活和工作中必不可少的工具。然而,有时候我们的电脑可能会遇到一些问题,比如系统崩溃、病毒感染等,这时候我们就需要使用启动盘来重装电脑系统。而大白菜系统制作U盘就是一种方便快捷的方式,它能够帮助我们制作一个可启动的U盘,从而方便我们修复或重装系统。
一:准备工作
确保你有一台可用的电脑,并且已经下载了大白菜系统的安装包。准备一个容量不小于8GB的U盘,并将其插入电脑的USB接口。
二:格式化U盘
打开电脑上的文件管理器,在“我的电脑”中找到你的U盘,并右键点击它,选择“格式化”。在弹出的窗口中,选择“文件系统”为FAT32,并点击“开始”按钮,等待格式化完成。
三:安装大白菜系统
打开之前下载好的大白菜系统安装包,双击运行安装程序。在安装向导中,选择你的U盘作为安装位置,并点击“下一步”进行安装。等待安装过程完成后,关闭安装程序。
四:设置U盘启动项
重新启动电脑,在开机时按下对应的快捷键(一般是F2、F8、F12等)进入BIOS设置界面。在启动选项中,选择将U盘设为第一启动项,并保存设置后退出。
五:重启电脑
按下电源键重启电脑,此时电脑会从你制作好的U盘启动。稍等片刻,大白菜系统的启动界面就会出现在屏幕上。
六:选择系统安装方式
在大白菜系统的启动界面上,选择你想要安装的操作系统版本,并按照提示进行操作。如果你是第一次安装大白菜系统,建议选择“全新安装”,这样可以清除原有的数据。
七:分区设置
根据你的需求,设置硬盘的分区和大小。如果你只打算安装一个操作系统,那么可以选择直接将整个硬盘作为一个分区。如果你希望将硬盘分为多个分区,可以按照提示进行设置。
八:系统安装
在分区设置完成后,点击“安装”按钮,系统会开始进行安装过程。这个过程可能需要一些时间,请耐心等待。
九:系统配置
当系统安装完成后,会进入系统配置界面。在这里,你可以设置一些基本的系统参数,如用户名、密码等。
十:更新系统和驱动程序
安装完成后,为了保证系统的正常运行,建议立即更新系统和驱动程序。你可以通过大白菜系统提供的自动更新功能来完成这一步骤。
十一:重启电脑
在更新完成后,点击“重启”按钮,系统会要求你重新启动电脑。按照提示操作,并等待电脑重新启动。
十二:使用大白菜系统
当电脑重新启动后,你将看到大白菜系统的登录界面。输入之前设置的用户名和密码,即可进入系统开始使用。
十三:备份重要数据
在使用大白菜系统之前,建议将重要的数据进行备份。这样,在系统出现问题时,你可以随时恢复数据而不会丢失。
十四:维护和更新
为了保证系统的稳定和安全,定期进行系统的维护和更新非常重要。你可以使用大白菜系统提供的工具来进行病毒扫描、系统清理等操作。
十五:结尾
通过上述步骤,你已经学会了如何使用大白菜系统制作U盘启动盘的方法。这个方法简单易行,适用于各种不同的电脑型号和操作系统版本。希望本教程对你有所帮助,让你的电脑焕发新生!